Использование палитры Book
Синхронизация форматирования глав
QuarkXPress позволяет вносить локальные изменения (они влияют только на главу, с которой вы работаете в настоящий момент) в главы в любое время. После этого вы можете выполнить синхронизацию, чтобы обеспечить единое форматирование всего документа – воспользуйтесь кнопкой Synchronize (Синхронизировать) на палитре книги (см. рис. 16.5). При синхронизации QuarkXPress сравнивает каждую главу с шаблонной, а затем вносит необходимые изменения. При этом согласуются таблицы стилей, цвета, наборы H&J, списки, образцы штрихов линий и полос и т.д.
Диалоговое окно Append (Присоединение), для отображения которого следует воспользоваться командой File › Append (Файл › Присоединить), позволяет синхронизировать главы (рис. 16.6), а также указывать конкретные элементы, синхронизацию которых рекомендуется выполнять в главах. Чтобы выбрать элемент, его прежде следует выделить в списке в левой части диалогового окна Append (Присоединение). После этого щелкните на кнопке со стрелкой "вправо", чтобы переместиться в список, расположенный в правой части диалогового окна. Все элементы, добавленные в этот список, будут синхронизированы сразу же после закрытия диалогового окна. Для того, чтобы синхронизировать все измененные элементы, щелкните на кнопке Include All (Включить все) в нижней части диалогового окна.
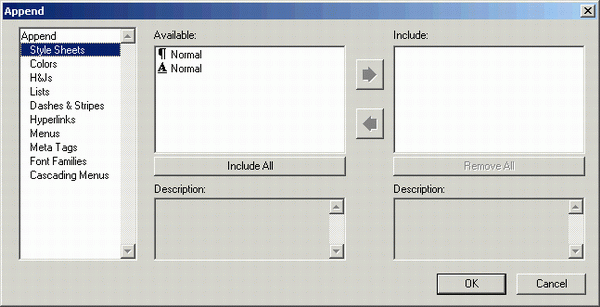
Рис. 16.6. Диалоговое окно Append
Не переживайте, если в результате синхронизации глав были утеряны какие-то стили, цвета, наборы H&J и т.д., определенные для конкретной главы. Синхронизация приводит к добавлению новых или изменению существующих стилей. Предположим, что в главе Chapter 1 (шаблонной главе) используются стили Body и Side Note, а в главе Chapter 3 – стили Body и Caption. В результате синхронизации стиль Body в главе Chapter 3 будет обновлен в соответствии с параметрами одноименного стиля из главы Chapter 1, а уникальный для главы Chapter 3 стиль Caption останется без изменений.
Печать глав и книг
В палитре книги вы найдете значок в виде принтера, который соответствует команде Print (Печать). Щелчок на этом значке позволяет вывести на печать или всю книгу целиком, или только ее отдельные главы. Печать глав со статусом Missing (Пропущена) или Modified (Изменена) невозможна! При попытке их вывода на печать на экране появится диалоговое окно с сообщением об ошибке. Возможные варианты печати глав описаны ниже.
Для печати выбранных глав сначала выделите их, а затем щелкните на значке Print (Печать). Чтобы распечатать последовательный ряд глав, выделите его, удерживая нажатой клавишу SHIFT. Если необходимые главы не расположены рядом в списке, используйте комбинацию клавиш CTRL + щелчок или  +щелчок. В результате откроется стандартное диалоговое окно Print (Печать) (рис. 16.7). Чтобы распечатать всю книгу целиком, убедитесь в том, что ни одна из ее глав не является выделенной.
+щелчок. В результате откроется стандартное диалоговое окно Print (Печать) (рис. 16.7). Чтобы распечатать всю книгу целиком, убедитесь в том, что ни одна из ее глав не является выделенной.
— Регулярная проверка качества ссылок по более чем 100 показателям и ежедневный пересчет показателей качества проекта.
— Все известные форматы ссылок: арендные ссылки, вечные ссылки, публикации (упоминания, мнения, отзывы, статьи, пресс-релизы).
— SeoHammer покажет, где рост или падение, а также запросы, на которые нужно обратить внимание.
SeoHammer еще предоставляет технологию Буст, она ускоряет продвижение в десятки раз, а первые результаты появляются уже в течение первых 7 дней. Зарегистрироваться и Начать продвижение
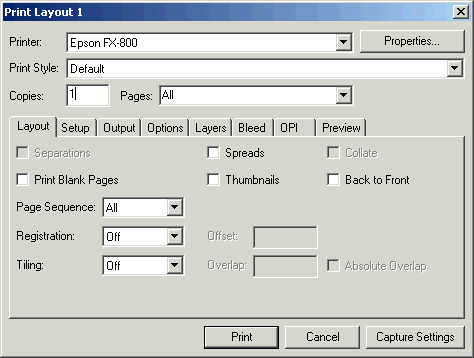
Рис. 16.7. Диалоговое окно Print
- Если вы хотите распечатать все страницы всех выбранных вами глав (или всю книгу целиком при отсутствии выделенных глав), выберите из списка Pages (Страницы) в верхней части диалогового окна Print (Печать) значение All (Все).
- Для того чтобы распечатать только определенный набор страниц, выберите из списка Pages (Страницы) значение Selected (Выбранные), после чего укажите номера страниц.
- Выбрав необходимые параметры в диалоговом окне Print (Печать), щелкните на кнопке Print (Печать) (или нажмите клавишу Enter (Return)), чтобы отправить на печать книгу или выбранные главы.
