Установки приложения
Вкладка Default Path
На вкладке Default Path (Стандартный путь), которая показана на рис. 20.7, можно указать программе правильное направление при открытии и сохранении файлов или при импортировании текста и рисунков. Задать путь к папке, которая должна открываться по умолчанию, можно для четырех команд меню File (Файл): Open (Открыть), Save (Сохранить) и Save As (Сохранить как), Get Text (Получить текст) и Get Picture (Получить рисунок).
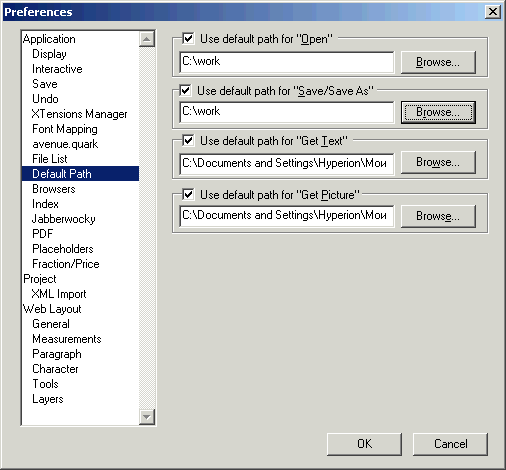
Рис. 20.7. Вкладка Default Path раздела Application диалогового окна Preferences
Вкладка Full Res Preview
Новая вкладка Full Resolution Preview (Просмотр с максимальным разрешением) (рис. 20.8), впервые представленная в QuarkXPress 6, позволяет представлять изображения с их полным разрешением, а не с экранным. Благодаря этому появляется возможность более точно использовать обтравочные контуры, однако при увеличении масштаба быстродействие компьютера может снизиться.
На этой вкладке доступны следующие параметры.
- Preview Cache Location (Расположение кэша предварительного просмотра).
Для отображения изображений с полным разрешением QuarkXPress создает файлы кэша, которые используются при увеличении масштаба документа и его прокрутке, благодаря чему с полным разрешением используется только то изображение, которое в настоящий момент показано на экране. Благодаря этому значительно снижается нагрузка на систему в целом. Параметры Preview Cache Location (Расположение кэша предварительного просмотра) позволяют определить, где именно сохраняются файлы кэша. По умолчанию они сохраняются в основной папке программы, однако мы рекомендуем выбрать переключатель Other Folder (Другая папка) и указать отдельную папку для хранения файлов кэша. Таким образом вы сможете избежать "засорения" основной папки программы временными файлами. Например, создайте в основной папке программы вложенную папку Cache, чтобы файлы кэша не перемешивались с другими файлами. Кроме того, вам предоставляется возможность указать максимальный размер папки. По умолчанию задано значение 100 Мбайт, чего, как правило, вполне достаточно. Если вы используете изображения с полным разрешением в проектах, насыщенных графикой, вам следует увеличить это значение до 250 Мбайт, а то и больше. - Display Full Resolution Previews For (Использовать предварительный просмотр с максимальным разрешением для). Поскольку использование изображений с полным разрешением может значительно отразиться на быстродействии системы, QuarkXPress позволяет отображать подобным образом только выбранные изображения. Для выбора изображений необходимо воспользоваться командой Item › Preview Resolution (Элемент › Разрешение для предварительного просмотра). На вкладке Full Res Preview (Просмотр с максимальным разрешением) диалогового окна Preferences (Установки) можно выбрать другой вариант: с полным разрешением будут отображаться все кэшированные изображения, а не только те новые, которые вы выбрали с помощью соответствующей команды из меню Item (Элемент). Кроме того, вы можете запретить отображение ранее выбранных изображений с высоким разрешением. В результате будут представлены только те изображения, которые выбраны в настоящий момент. Чтобы выбрать необходимый способ отображения, воспользуйтесь соответствующими переключателями.
- И наконец, вы вправе вообще запретить отображение изображений с полным разрешением в каком-либо документе. Для этого установите флажок Disable Full Resolution Previews in Open (Запретить просмотр с максимальным разрешением при открытии). Несмотря на то, что дизайнеру может потребоваться видеть изображения с максимальным разрешением, редакторам, работающим с текстом, это вряд ли необходимо, поэтому они могут легко установить флажок Disable Full Resolution Previews in Open (Запретить просмотр с максимальным разрешением при открытии) в своих копиях программы.
Вкладка Browsers
На вкладке Browsers (Браузеры), которая показана на рис. 20.9, можно указывать, какие Web-браузеры вы хотите использовать для просмотра Web-документов. Многие Web-дизайнеры для предварительного просмотра документов используют последние версии браузеров Internet Explorer и Netscape Navigator. Подробно вкладка Browsers (Браузеры) рассмотрена в главе 19.
