Установки печатных и Web-макетов
Вкладка Tools
QuarkXPress позволяет настроить работу основных инструментов (особенно инструментов для создания элементов и инструмента Zoom (Масштаб)) на вкладке Tool (Инструменты) (рис. 20.19). Возможность настройки текущих параметров зачастую просто необходима. Например, вы можете задать для овальных графических блоков отступ размером в один цицеро или выбрать для текстовых блоков рамку шириной 3 пункта и прозрачный фон. Вкладка Tools (Инструменты) открывается всякий раз, когда вы дважды щелкаете на инструменте, который можно настраивать. Настроить параметры инструментов можно как для печатных, так и Web-макетов.
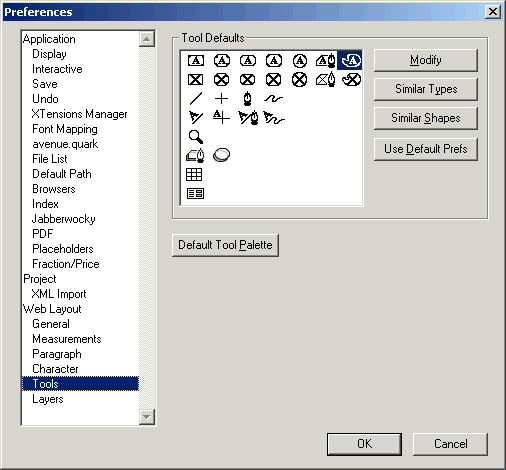
Рис. 20.19. Вкладка Tools раздела Document диалогового окна Preferences
Выбор инструментов для настройки
Открыв вкладку Tools (Инструмент), сначала выберите необходимый инструмент.
- Чтобы выбрать один инструмент, просто щелкните на нем.
- Чтобы выбрать несмежные инструменты, используйте комбинацию клавиш CTRL + щелчок или
 +щелчок.
+щелчок. - Чтобы выбрать группу смежных инструментов, используйте комбинацию клавиш SHIFT + щелчок и выберите всю группу.
- Чтобы сразу выбрать все инструменты создания элементов одного типа (текстовые блоки или блоки, линии или текстовые кривые), выберите один из таких инструментов и затем щелкните на кнопке Similar Types (Подобный тип).
- Чтобы сразу выбрать все инструменты создания элементов одной формы (например, только овальные блоки), выберите один из таких инструментов и щелкните на кнопке Similar Shapes (Подобная форма).
После выбора инструментов можно щелкнуть на кнопке Modify (Изменить), чтобы отобразить параметры, общие для всех инструментов. Если, например, вами выбраны все инструменты создания текстовых блоков, то можно будет задать число столбцов, создаваемых по умолчанию во всех текстовых блоках. Это не относится к тем параметрам, задавать которые по умолчанию не имеет смысла (например, к местоположению и размеру).
Настраиваемые инструменты
Настраиваемые инструменты делятся на следующие группы.
- Инструмент Zoom (Масштаб). Для масштаба отображения документа можно выбрать любые значения в диапазоне от 10 до 800%. Вы имеете возможность задать приращение, на которое будет изменяться масштаб документа при каждом щелчке инструментом Zoom (Масштаб). Для этого введите любое целое значение от 10 до 800% в поле Increment (Приращение).
- Инструменты создания блоков. Вы можете выбрать параметры для любого инструмента Text Box (Текстовый блок) или Picture Box (Графический блок). Параметры отдельных блоков задаются с помощью команд Modify (Изменить), Frame (Рамка) и Runaround (Обтекание) из меню Item (Элемент). Если выбрать один из инструментов работы с блоками на вкладке Tools (Инструменты) и щелкнуть на кнопке Modify (Изменить), появится диалоговое окно с тремя вкладками (соответствующими этим параметрам), в котором можно задать те же параметры, что и при выделении блока на странице документа. Различие состоит в том, что выбираемые на вкладке Tools (Инструменты) параметры будут использоваться по умолчанию.
- Инструменты рисования. Для линий, изображаемых с помощью инструментов Line (Линия) и Text Path (Текстовый контур), тоже можно задать используемые по умолчанию значения параметров. Значения большинства параметров стандартных линий, как правило, можно изменить с помощью меню Item (Элемент). Вы имеете возможность также выбрать другие параметры линии и обтекающего текста, например, цвет и начертание.
- Инструменты создания таблиц. Можно изменять характеристики таблиц, задаваемые по умолчанию, – например, число строк и столбцов таблицы или ее границы.
- Инструменты создания карт изображений. Предоставляется возможность управлять сложностью фигур. При этом ограничивается количество точек, определяющих область, в которой можно щелкнуть мышью, а также точность соответствия этой области контурам изображения. Эти инструменты доступны только при работе с Web-макетами.
- Инструмент создания форм. Можно определить стандартную высоту и ширину блоков форм. Этот инструмент доступен только при работе с Web-макетами.
Восстановление установок, задаваемых по умолчанию
Если изменения, внесенные в поведение инструментов, не подходят для данного документа (или для любого документа), то можно отменить все изменения, внесенные на вкладке Tools. Выберите инструменты для восстановления прежних значений параметров и щелкните на кнопке Use Default Prefs (Использовать установки по умолчанию).
Единственный инструмент, который вы не найдете на вкладке Tools (Инструменты), – это Starburst (Звезда). Для изменения параметров этого инструмента дважды щелкните на его значке на панели инструментов.
Вкладка Trapping
В диалоговом окне Preferences (Установки) располагается еще одна вкладка – Trapping (Треппинг), на которой можно задать параметры треппинга, т.е. параметры печати перекрывающихся цветов при получении отдельных цветоделенных копий. Все эти параметры очень сложны, поэтому мы не рекомендуем их использовать.
