Работа опытного пользователя
В списке, расположенном в нижней части диалога, вы можете выбрать, сколько времени будет отображаться данная страница меню – бесконечно или определенное время. В последнем случае следует указать количество секунд в поле ввода. Нажмите кнопку ОК, чтобы закрыть диалог с параметрами меню.
Также вы можете выбрать, какой кадр из клипа будет использоваться в качестве элемента меню. Для этого выберите нужный клип и дважды щелкните на соответствующем элементе списка дорожек проекта. Будет открыт диалог с информацией о дорожке. Щелкните мышью на ярлычке Меню (Menu), чтобы перейти на нужную вкладку диалога (Рис. 2.30). В центральной части вкладки будет отображено окно предварительного просмотра. Перемещая ползунок, расположенный ниже окна просмотра, вы отобразите в этом окне различные кадры клипа. Выберите нужный кадр и нажмите кнопку ОК, чтобы закрыть диалог. Этот кадр будет использован в меню.
Кроме видеодисков, содержащих наборы различных клипов, вы можете создавать диски, содержащие набор картинок. При просмотре такой диск будет показывать картинки в указанной вами последовательности. Когда вы добавите в проект различные изображения, они будут автоматически преобразованы в видеофрагменты. Расположите изображения в нужном порядке, и в этом порядке они будут отображаться на экране при просмотре диска. Для каждого изображения можно задать время, в течение которого это изображение будет показано на экране. Дважды щелкните на нужном элементе в окне проекта и в появившемся диалоге выберите в списке элемент Секунды (Seconds), а затем в поле ввода, расположенном левее открывающегося списка, укажите количество секунд. Если меню не используется, изображения будут показаны одно за другим, в том порядке, в каком они расположены в проекте. Если используется меню, при воспроизведении диска можно менять порядок просмотра.
После того как проект создан, нажмите кнопку ![]() на панели инструментов. В появившемся диалоге настройки параметров проекта, на вкладке Запись (Burn), установите параметры записи и нажмите кнопку Записать (Write) в правой части диалога настройки параметров. По окончании видеодиск готов.
на панели инструментов. В появившемся диалоге настройки параметров проекта, на вкладке Запись (Burn), установите параметры записи и нажмите кнопку Записать (Write) в правой части диалога настройки параметров. По окончании видеодиск готов.
Использование встроенной проверки на вирусы
Программа может проверять записываемые на диск файлы на наличие вирусов. Для этого перед записью на вкладке Запись (Burn) следует установить флажок Проверять на вирусы перед прожигом (Check For Viruses Before Burn).
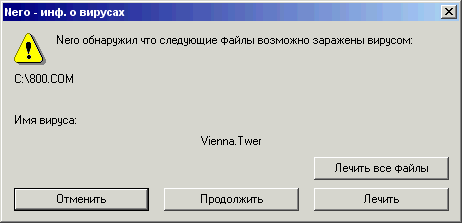
Рис. 2.31. Предупреждение о вирусе
Перед записью программа проверит все файлы, входящие в проект, на наличие вирусов. Если вирус будет обнаружен, появится диалог с предупреждением (Рис. 2.31). Вы можете отменить запись, нажав кнопку Отменить (Cancel), попытаться вылечить файл, удалив из него вирус, нажав кнопку Лечить (Cure). Также вы можете игнорировать это предупреждение, нажав кнопку Продолжить (Continue). Рекомендуем при обнаружении вируса отменить запись на диск и вылечить зараженный файл с помощью антивирусной программы. Это объясняется тем, что попытка лечения может испортить зараженный файл, и вы запишите на диск файл, содержащий ошибки.
— Регулярная проверка качества ссылок по более чем 100 показателям и ежедневный пересчет показателей качества проекта.
— Все известные форматы ссылок: арендные ссылки, вечные ссылки, публикации (упоминания, мнения, отзывы, статьи, пресс-релизы).
— SeoHammer покажет, где рост или падение, а также запросы, на которые нужно обратить внимание.
SeoHammer еще предоставляет технологию Буст, она ускоряет продвижение в десятки раз, а первые результаты появляются уже в течение первых 7 дней. Зарегистрироваться и Начать продвижение
Чтобы программа могла обнаруживать самые последние вирусы, следует регулярно обновлять антивирусные базы. Чтобы сделать это, выберите команду меню Помощь › Обновить антивирус (Help › Update Antivirus Scanner). Появится диалог с напоминанием, что следует подключиться к Интернету. Установите соединение с Интернетом и нажмите кнопку ОК в этом диалоге. Начнется поиск обновлений и переписывание их на ваш компьютер (Рис. 2.32).
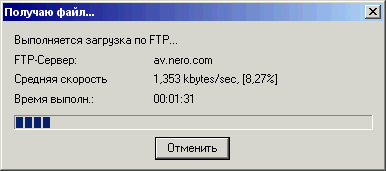
Рис. 2.32. Обновление антивируса
По окончании обновления диалог будет закрыт. Нажмите кнопку ОК в диалоге, информирующем об окончании обновления. Теперь вы можете обнаруживать и лечить самые последние вирусы.
Особенности создания DVD-дисков и дисков DDCD
Если у вас установлено устройство записи DVD-дисков, вы можете записывать как обычные CD-R и CD-RW диски, но и DVD-диски разных форматов. Приемы записи CD-R и CD-RW на устройстве записи DVD не отличаются от рассмотренных выше, следует лишь выбирать нужное устройство в списке устройств записи.
При записи на DVD-носители есть ряд особенностей. Как уже отмечалось, при выборе DVD-носителя в списке типов проектов будет меньше форматов созда ваемых дисков. Так, вы не можете создавать DVD-Audio. При создании DVD Video дисков программа не позволяет создавать меню. Для решения этой про-блемы можно рекомендовать другую программу создания DVD-дисков например, Ulead DVD Workshop, в которой можно подготовить необходмые фрагменты и записать образ диска. Затем в Nero Burning Rom следует выбрать тип проекта – запись диска из образа, и записать DVD-диск.
Так как в соответствии со стандартом, на DVD-диске может храниться инфор-мация разных типов, программа позволяет записывать три вида DVD-дисков с данными. Это DVD-ROM (ISO), DVD-ROM (UDF), а также DVD-RОМ (UDF/ISO). В зависимости от того, в каких устройствах вы хотите работать с записанными дисками, следует выбирать соответствующий формат DVD-диска. Также имеется возможность создания загрузочного DVD-диска.
— Разгрузит мастера, специалиста или компанию;
— Позволит гибко управлять расписанием и загрузкой;
— Разошлет оповещения о новых услугах или акциях;
— Позволит принять оплату на карту/кошелек/счет;
— Позволит записываться на групповые и персональные посещения;
— Поможет получить от клиента отзывы о визите к вам;
— Включает в себя сервис чаевых.
Для новых пользователей первый месяц бесплатно. Зарегистрироваться в сервисе
Если ваше устройство поддерживает запись на компакт-диски двойной плотно-сти DDCD, то с помощью Nero Burning Rom вы сможете записать такой диск. Так как данный формат не поддерживается проигрывателями компакт-дисков, аудио и видео на данные диски записать нельзя, но можно создать диски с дан-ными разных форматов. Работа с DDCD ничем не отличается от работы с обычными CD и DVD.
