Работа в программе Nero Express
Следует отметить, что если до выбора команды в главном меню программы в устройство был вставлен ранее частично записанный мультисессионный диск, вам будет предложено добавить файлы, записав на диск еще одну сессию. Таким образом, первая и последующие записи информации на мультисессионный диск в программе Nero Express ничем не отличаются друг от друга.
Добавить файлы в проект можно несколькими способами. Проще всего запустить проводник Windows и перетащить мышью файлы из окна проводника в окно Nero Express. Вы также можете нажать кнопку Добавить (Add), и в отдельном окне будет открыт проводник Nero, очень похожий на проводник Windows (Рис. 2.52). Вы можете перетащить мышью нужные файлы и папки в окно проекта, а можете выделить их и нажать кнопку Добавить (Add), расположенную ниже. После того как вы добавили все нужные файлы, нажмите кнопку Завершение (Finished), и окно проводника будет закрыто.
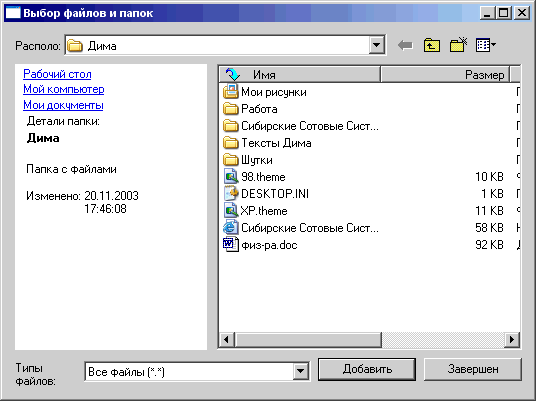
Рис. 2.52. Выбор файлов в проект
Как в поле, в котором расположен проект, так и в окне проводника, а тем более в проводнике Windows, вы можете переходить от папки к папке, переименовывать и удалять файлы, создавать новые папки. Все эти действия не отличаются от аналогичных действий в программе Nero Burning Rom, которая была описана выше. Для перехода к вложенной папке нужно дважды щелкнуть на ней мышью, а для перехода к папке более высокого уровня нужно нажать кнопку, расположенную выше списка папок и файлов. Для создания новой папки нужно нажать кнопку.
При добавлении файлов в проект не забывайте смотреть на шкалу объема, расположенную в нижней части окна программы. Если допустимый объем превышен, удалите из проекта некоторые файлы. Для удаления файла из проекта нужно выделить его и нажать кнопку Удалить (Delete), расположенную в правой части окна.
После того как проект сформирован, то есть вы поместили все нужные файлы в поле проекта, можно переходить к следующему шагу. Нажмите кнопку Далее (Next), и в окне появятся поля настройки записи диска (Рис. 2.53). Как и в предыдущих случаях, дополнительные поля в нижней части окна по умолчанию не видны и появляются только при нажатии кнопки Еще (More). Переключателем в левой нижней части окна можно выбрать метод записи. Отметим, что часто программа не позволяет менять метод записи, предлагая единственно возможный в конкретной ситуации. Устанавливая флажки, расположенные правее, вы можете определить максимально возможную скорость записи, выполнить симуляцию записи или реальную запись. Так как в большинстве случаев требуется выполнить реальную запись, менять дополнительные настройки почти никогда не требуется.
— Регулярная проверка качества ссылок по более чем 100 показателям и ежедневный пересчет показателей качества проекта.
— Все известные форматы ссылок: арендные ссылки, вечные ссылки, публикации (упоминания, мнения, отзывы, статьи, пресс-релизы).
— SeoHammer покажет, где рост или падение, а также запросы, на которые нужно обратить внимание.
SeoHammer еще предоставляет технологию Буст, она ускоряет продвижение в десятки раз, а первые результаты появляются уже в течение первых 7 дней. Зарегистрироваться и Начать продвижение
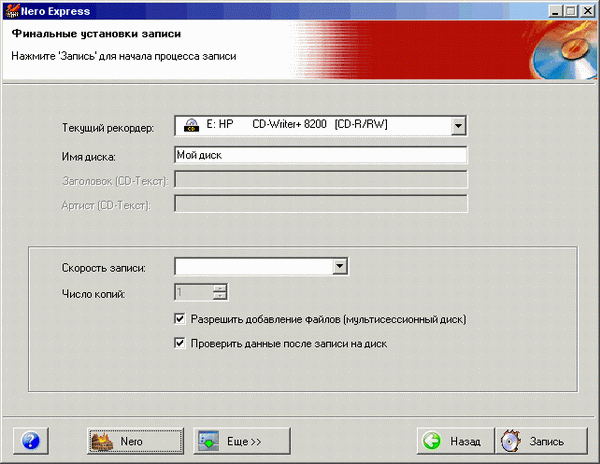
Рис. 2.53. Настройка записи
