Roxio Easy CD Creator
Поле ввода и счетчик Number of copies (Число копий) определяет количество копий созданного проекта, которое необходимо записать. Флажки Write CD text (Запись текста на CD) и Buffer underrun prevention (Предотвращение опустошения буфера) включают дополнительные возможности устройства записи. Обратите внимание, что если ваше устройство не поддерживает эти возможности, вы не сможете установить эти флажки.
С помощью переключателя Record options (Параметры записи) можно выбрать тип записи. Тестовая запись позволяет проверить работу программы по записи диска, без реальной записи информации на заготовку. Если вам нужно провести тестовую запись, установите переключатель в положение Test only (Только тест). Реальная запись соответствует положению переключателя Record CD (Записать CD). Возможно также выполнение тестовой записи, а затем реальная запись на диск. Для этого служит третье положение переключателя. Лучше всего выбирать этот режим, и только, если вы уверены в возможностях вашей аппаратуры, можно сразу выбирать реальную запись. Помните, что комбинация тестовой записи и реальной записи вдвое увеличивает время записи диска.
Переключатель Record Method (Метод записи) позволяет установить, как будет записываться информация на диск. Метод Track-At-Once (Дорожка за один прием) записывает информацию порциями, которые называют дорожками. Дорожкой может быть сессия, звуковая композиция или видеофильм. При использовании метода Disk-At-Once (Диск за один прием) вся информация, которая подлежит записи на диск, пишется за один прием, без выключения лазера.
Если переключатель установлен в положение Track-At-Once (Дорожка за один прием), становится доступным переключатель для выбора способа закрытия диска. Положение Don't Finalize Session (Не закрывать сессию) оставляет текущую сессию открытой. Если выбрать это положение переключателя, затем можно дописать информацию к той же сессии, но такой диск будет читаться не на всех компьютерах. Второе положение переключателя Finalize Session, don't finalize CD (Закрыть сессию, но не закрывать диск) используется при создании мультисессионных компакт-дисков. Если вы в дальнейшем планируете дописывать информацию на диск, выбирайте это положение переключателя. Третье положение Finalize CD (Закрыть диск) выбирается в том случае, если вы не планируете дописывать информацию на диск и текущая запись является последней. Чтобы сохранить настройки для дальнейшего использования, вы можете нажать кнопку Save As Default (Сохранить как умолчание).
После того как все параметры выбраны, нажмите кнопку Start Recording (Начать запись). Если в устройстве нет чистой заготовки, то появится диалог о необходимости вставки чистого диска. В этом случае положите заготовку на лоток устройства записи и задвиньте его. После этого нажмите кнопку ОК диалога. Теперь снова нажмите кнопку Start Recording (Начать запись).
— Регулярная проверка качества ссылок по более чем 100 показателям и ежедневный пересчет показателей качества проекта.
— Все известные форматы ссылок: арендные ссылки, вечные ссылки, публикации (упоминания, мнения, отзывы, статьи, пресс-релизы).
— SeoHammer покажет, где рост или падение, а также запросы, на которые нужно обратить внимание.
SeoHammer еще предоставляет технологию Буст, она ускоряет продвижение в десятки раз, а первые результаты появляются уже в течение первых 7 дней. Зарегистрироваться и Начать продвижение
Если в качестве заготовки вы используете перезаписываемый диск, может появиться диалог с предупреждением о том, что данный диск нельзя будет прочитать на некоторых устаревших устройствах. Это могут быть некоторые бытовые проигрыватели компакт-дисков, а также старые модели устройств CD-ROM и CD-R. Если такой диалог появится, нажмите кнопку ОК, чтобы закрыть диалог и начать процесс записи. Если перед началом записи диск уже был вставлен в устройство, то диалог о вставке диска не появится, а сразу появится диалог, иллюстрирующий процесс записи (Рис. 3.9). В диалоге выводится различная информация о процессе записи. Вы можете прочитать название текущей операции, состояние буфера, количество записанных файлов. Состояние прогресс-индикатора наглядно показывает степень завершения операции. Нажав кнопку Options (Параметры), вы откроете дополнительные элементы диалога записи. В этом случае вы можете увидеть, сколько информации записано, сколько осталось записать, и так далее.
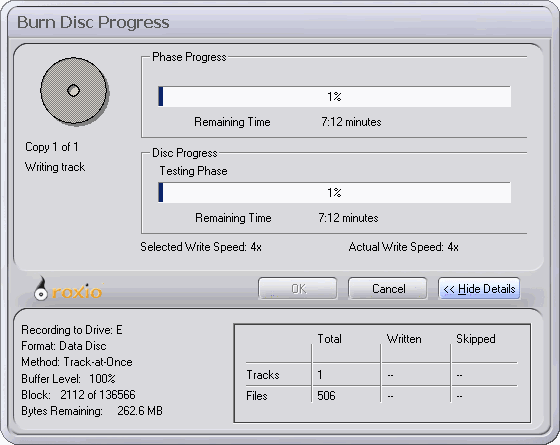
Рис. 3.9. Запись на диск
Если во время записи произошла ошибка, то появится соответствующий диалог. Чтобы увидеть причину ошибки, нажмите кнопку View Errors (Посмотреть ошибки) в этом диалоге. Появится новый диалог, содержащий список ошибок. Анализируя этот список, можно определить причину ошибки и в дальнейшем пытаться ее избежать.
В зависимости от используемой версии по окончании записи может появиться диалог, предлагающий создать обложку для вашего диска (Рис. 3.10). Создание обложек мы рассмотрим ниже, поэтому, если такой диалог появится, нажмите кнопку Cancel (Отменить), чтобы закрыть диалог.
.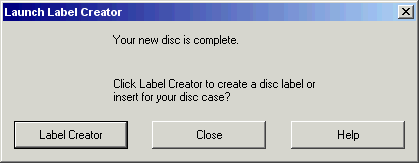
Рис. 3.10. Создание обложки
Если запись пройдет без ошибок, то после завершения операции записи на компакт-диск станет доступной кнопка ОК, нажав которую, вы закроете диалог записи. Теперь можно приступать к созданию нового проекта. Однако если вы хотите редактировать проект в дальнейшем, его необходимо сохранить. При создании нового проекта при несохраненном старом, программа выдаст соответствующее предупреждение.
Если вы хотите сохранить проект, нажмите кнопку Да (Yes) этого диалога. Он будет закрыт и появится стандартный диалог сохранения в Windows для выбора папки и имени сохраняемого проекта. Укажите папку для сохранения и введите имя проекта. Затем нажмите кнопку Сохранить (Save). Проект будет сохранен в выбранном вами месте. Вы также можете сохранить проект в любое время во время его редактирования. Для этого необходимо выбрать команду меню File › Save Project (Файл › Сохранить проект). Кроме того, вы можете загрузить ранее сохраненный проект, выбрав команду меню File › Load CD Project (Файл › Загрузить CD проект).
