CD Mate
Если вы планируете в дальнейшем создать Audio-CD из полученных файлов, лучше не сжимать их, так как при кодировании и последующем раскодировании ухудшится качество звука. Если же вы хотите извлечь дорожки для хранения па вашем компьютере или для записи в проигрыватель МР3, лучше сразу выполнить кодирование в формат МР3. Вы также можете изменить правила формирования имени файла и отметить использование некоторых дополнительных возможностей, по лучше не менять установки по умолчанию. В нижней части диалога выводится путь к папке, в которую будут записываться извлеченные дорожки и сжатые файлы. Нажав кнопку, расположенную правее поля, выберите в диалоге нужную папку. Помните, что звуковые файлы занимают достаточно много места, поэтому нужно выбирать папку на диске, где достаточно много свободного места.
В верхней части диалога настройки настраиваются параметры сжатия файлов. Эти параметры используются как при сжатии во время извлечения дорожек, так и при сжатии файлов, ранее записанных на жесткий диск компьютера. С помощью трех списков вы выбираете стереофоническую или монофоническую фонограмму, задаете битрейт и частоту дискретизации. Напоминаем, что для компакт-дисков стандартом являются стереофонические записи с частотой 44100 Гц, а для качественного сжатия следует использовать битрейт не менее 128, а лучше 192 Кбит/сек. Установив флажок Переменный битрейт (Variable bitrate), вы включите кодирование с переменным битрейтом, а с помощью списка, расположенного правее, устанавливается качество кодирования для переменного битрейта. Четыре флажка, расположенные правее, используются для добавления в файл МР3 дополнительных сведений о правах на копирование, контрольных сумм и тому подобных. В большинстве случаев эти флажки устанавливать не надо. После того как все настройки выполнены, нажмите кнопку ОК, чтобы закрыть диалог настройки и вернуться к работе с мастером.
В списке дорожек нужно выделить те, что вы хотите извлечь. Для этого установите флажки, расположенные в левой части строк, у всех нужных дорожек. Нажмите кнопку Копировать треки (Coping tracks), и начнется процесс извлечения дорожек с компакт-диска и записи их на жесткий диск вашего компьютера, иллюстрирующийся в появившемся диалоге (Рис. 3.79). В верхней части диалога выводится информация о текущей операции, верхний индикатор показывает процент выполнения текущей операции копирования, а нижний индикатор иллюстрирует процент выполнения всех операций. После того как все выделенные дорожки будут извлечены, программа проинформирует вас об этом в специальном диалоге. Нажав кнопку ОК, закройте этот диалог, и вы готовы к дальнейшей работе с программой.

Рис. 3.79. Извлечение дорожек
Вы можете извлечь дорожки из другого компакт-диска или записать на свой диск извлеченные ранее дорожки. Также вы можете закодировать в формат МР3 файлы, имеющиеся на жестком диске вашего компьютера. Для этого перейдите на вкладку Кодировщик МР3 (МР3 Encoder) мастера работы с аудио (Рис. 3.80). Нажав кнопку Свойства (Properties), расположенную в верхней части диалога, вы можете настроить параметры преобразования в том же диалоге, что описан выше, при настройке извлечения дорожек. Если вы уже настроили нужные параметры, не требуется повторно вызывать данный диалог.
— Регулярная проверка качества ссылок по более чем 100 показателям и ежедневный пересчет показателей качества проекта.
— Все известные форматы ссылок: арендные ссылки, вечные ссылки, публикации (упоминания, мнения, отзывы, статьи, пресс-релизы).
— SeoHammer покажет, где рост или падение, а также запросы, на которые нужно обратить внимание.
SeoHammer еще предоставляет технологию Буст, она ускоряет продвижение в десятки раз, а первые результаты появляются уже в течение первых 7 дней. Зарегистрироваться и Начать продвижение
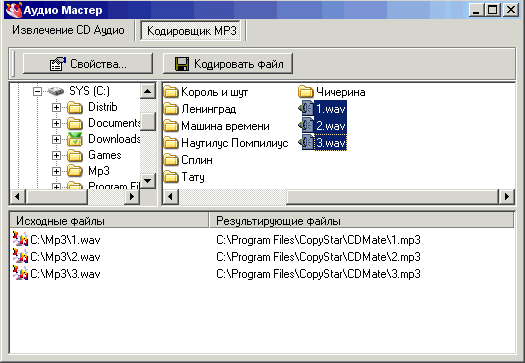
Рис. 3.80. Выбор файлов для кодирования
В верхней части диалога выбора файлов для кодирования расположены поля выбора файлов, похожие на поля проводника Windows. Слева выводится иерархический список дисков и папок вашего компьютера. После того как вы выберете нужную папку в списке, ее содержимое появляется в правом поле. При этом отображаются только звуковые файлы, которые можно преобразовать в формат МР3. Выбрав нужный файл, перетащите его с помощью мыши в нижнюю часть диалога, в список файлов, подготовленных к кодированию. В этом списке выводится путь к оригинальному файлу и путь к полученному после преобразования файлу. Напоминаем, что папку для хранения закодированных файлов можно выбрать при настройке кодирования. После того как вы сформировали список файлов для кодирования, перетащив в него с помощью мыши различные звуковые файлы, нажмите кнопку Кодировать файл (Encode file). Начнется процедура кодирования, иллюстрирующаяся таким же диалогом, как и при извлечении дорожек. В зависимости от выбранного качества кодирования и количества звуковых файлов, кодирование может занять достаточно длительное время. По окончании кодирования вы можете продолжить работу с программой. Для выхода из аудиомастера следует закрыть его окно.
