NTI CD-Maker 2000
Вы можете выбрать основной цвет, щелкнув мышью на цветовом поле, расположенном в левой части диалога. Щелкнув мышью на цвете в цветовом поле, расположенном в правой части диалога, вы выбираете цвет и оттенок, а с помощью ползунка в вертикальной шкале, расположенной в правой части диалога, вы задаете яркость выбранного оттенка. Можно задать числовые значения цвета в соответствующих полях. После выбора цвета для текста нажмите кнопку ОК, чтобы закрыть диалог. Цвет текста изменится на тот, который вы выбрали.
Фрейм может содержать изображения и другие объекты. Чтобы загрузить на обложку изображение, нажмите кнопку ![]() на панели инструментов. Затем щелкните мышью в нужном месте обложки, и появится диалог вставки объекта.
на панели инструментов. Затем щелкните мышью в нужном месте обложки, и появится диалог вставки объекта.
Если нужно создать изображение самостоятельно, установите переключатель в этом диалоге в положение Создать новый (Create New). Правее появится список программ, с помощью которых вы можете создать изображение. Выберите программу и нажмите кнопку ОК, чтобы закрыть диалог. Будет запущена соответствующая программа, в которой вы можете создать изображение. После завершения работы программы изображение будет добавлено на обложку.
Если вы хотите добавить готовое изображение, установите переключатель в положение Создать из файла (Create From File). Нажмите кнопку Browse (Обзор), чтобы открыть диалог выбора файла. Это стандартный диалог открытия файла в Windows, который имеет список Папка (Folder) и поле ввода Имя файла (File Name). В списке Папка (Folder) выберите требуемую папку и в появившемся списке файлов выберите требуемое изображение. Его имя появится в поле ввода Имя файла (File Name). Нажмите кнопку Открыть (Open), чтобы закрыть диалог. Путь к выбранному вами файлу появится в поле ввода Файл (File). Нажмите кнопку ОК, и изображение будет вставлено в указанное вами место обложки.
Вы можете вставлять несколько текстовых надписей и рисунков. Используя оригинальные рисунки и фотографии, и добавляя надписи, можно создать достаточно красивую обложку. Аналогично вы можете создать и другие элементы оформления компакт-диска.
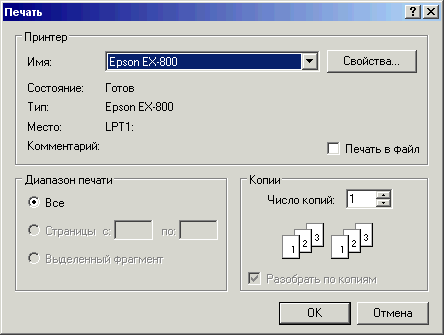
Рис. 104. Настройка печати
После того как обложка создана, ее нужно напечатать. Для этого нажмите кнопку ![]() на панели инструментов. Появится диалог настройки печати (Рис. 3.104). Укажите, какие страницы следует напечатать, а также число копий. После настройки параметров печати нажмите кнопку ОК, чтобы начать печать созданной вами обложки.
на панели инструментов. Появится диалог настройки печати (Рис. 3.104). Укажите, какие страницы следует напечатать, а также число копий. После настройки параметров печати нажмите кнопку ОК, чтобы начать печать созданной вами обложки.
Чтобы сохранить созданное оформление, нажмите кнопку ![]() на панели Рис. 3.104. Настройка печати инструментов или выберите команду меню File › Save As (Файл › Сохранить как). Появится диалог сохранения, котором в поле ввода Имя файла (File Name) введите имя для сохраняемого оформления и нажмите кнопку Сохранить (Save). Диалог будет закрыт и обложка сохранена на диске для последующей печати или редактирования.
на панели Рис. 3.104. Настройка печати инструментов или выберите команду меню File › Save As (Файл › Сохранить как). Появится диалог сохранения, котором в поле ввода Имя файла (File Name) введите имя для сохраняемого оформления и нажмите кнопку Сохранить (Save). Диалог будет закрыт и обложка сохранена на диске для последующей печати или редактирования.
