Тестирование компакт-дисков
По умолчанию программа работает в англоязычном режиме. Чтобы переключиться на русский язык интерфейса, нажмите кнопку Options (Опции) на панели инструментов и перейдите на вкладку Language (Язык) появившегося диалога. В списке языков выберите Russian (Русский), после чего нажмите кнопку Continue (Далее). Диалог закроется, и программа начнет общаться на русском языке.
С помощью программы CDCheck можно проверить не только компакт-диск, но и любые файлы, расположенные на жестком диске вашего компьютера. Так как проверка выполняется так же, как и для компакт-диска, мы не будем на ней останавливаться.
Чтобы проверить компакт-диск, папку или конкретный файл, нужно выделить необходимый объект в списке, расположенном в большом поле. Как и при работе с иерархическим списком в проводнике Windows, вы можете раскрывать и скрывать содержимое папок. Единственное отличие в том, что содержимое папок выводится в этом же списке, а не в отдельном поле. Если вы хотите проверить весь компакт-диск, выделите его в списке.
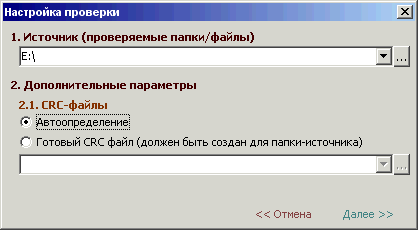
Рис. 6.17. Настройка проверки
Нажав кнопку Проверка (Check), вы откроете диалог, в котором можете настроить некоторые параметры проверки (Рис. 6.17). В верхнем поле можно ввести путь к папке или файлу, который вы хотите проверить. Если вы предварительно выделили нужный элемент в списке, вам не понадобится ничего менять в диалоге. Во втором поле можно ввести адрес файла с контрольной суммой. Если такой файл не был предварительно создан, ничего не меняйте в диалоге.
После того как вы подготовились к тестированию, нажмите кнопку Далее (Continue). Диалог закроется и начнется тестирование. В правой части окна программы и в строке состояния будут выводиться различные полезные данные о ходе выполнения процесса. Сообщения об ошибках, если они будут обнаружены, выводятся в специальную область, расположенную в нижней части окна.
После того как проверка будет завершена, в появившемся диалоге будет выведен отчет (Рис. 6.18). Вы можете прочитать отчет, а также распечатать его, сохранить в файле или скопировать в буфер обмена, нажав одну из кнопок, расположенных в нижней части диалога. Нажав кнопку Далее (Continue), вы закроете диалог.
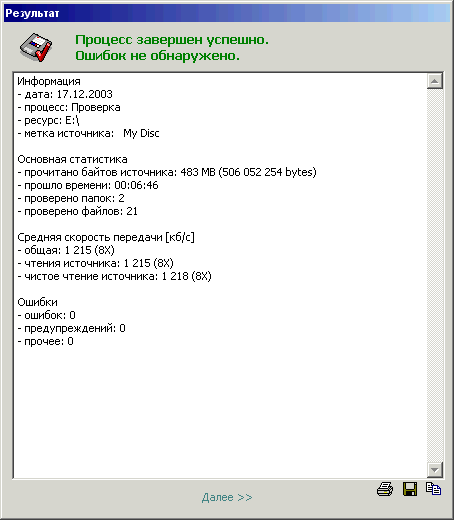
Рис. 6.18. Результат проверки
Нажав кнопку Сравнить (Compare) на панели инструментов, вы откроете диалог настройки сравнения. Он похож на диалог настройки проверки, но вы должны указать адреса сравниваемых папок или файлов. Сравнение происходит аналогично проверке, но в результате вы сможете узнать, какие файлы на компакт-диске отличаются от своих оригиналов на жестком диске.
— Регулярная проверка качества ссылок по более чем 100 показателям и ежедневный пересчет показателей качества проекта.
— Все известные форматы ссылок: арендные ссылки, вечные ссылки, публикации (упоминания, мнения, отзывы, статьи, пресс-релизы).
— SeoHammer покажет, где рост или падение, а также запросы, на которые нужно обратить внимание.
SeoHammer еще предоставляет технологию Буст, она ускоряет продвижение в десятки раз, а первые результаты появляются уже в течение первых 7 дней. Зарегистрироваться и Начать продвижение
Чтобы создать файл с контрольной суммой, нажмите на панели инструментов кнопку CRC. В появившемся диалоге вы должны указать не только проверяемые папки и диски, но и файл, в который будет записана контрольная сумма. Дальнейшие действия не отличаются от действий при проверке диска. После того, как создан файл с контрольной суммой, вы можете при проверке указать его, и программа определит, был ли изменен проверяемый файл с тех пор, как была вычислена контрольная сумма.
