Работа с виртуальными компакт-дисками
Чтобы создать образ жесткого диска или дискеты, выберите команду меню Disk › Use Disk X (Диск › Использовать диск X), где X – буква нужного диска. Тем самым вы выберите диск, образ которого нужно создать. Далее нажмите кнопку ![]() на панели инструментов. Будет открыт диалог сохранения, в котором выберите папку для сохранения образа диска и укажите имя создаваемого файла образа. Нажмите кнопку Сохранить (Save) и файл образа диска будет создан.
на панели инструментов. Будет открыт диалог сохранения, в котором выберите папку для сохранения образа диска и укажите имя создаваемого файла образа. Нажмите кнопку Сохранить (Save) и файл образа диска будет создан.
Созданный таким образом образ диска можно открыть только в программе Winlmage. Чтобы образы компакт-дисков можно было открыть и в других программах, в Winlmage предусмотрен особый режим создания образов компакт-дисков. Выберите команду меню Disk › Create CDRom ISO Image (Диск › Создание ISO образа компакт-диска). Будет открыт диалог настройки.
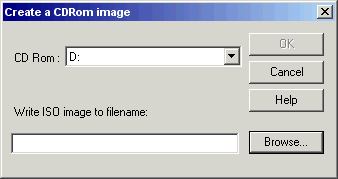
Рис. 6.39. Создание образа компакт-диска
В открывающемся списке CD Rom выберите устройство, в котором находится диск, образ которого нужно создать. В поле ввода, расположенном в нижней части диалога, нужно указать имя файла, в который будет сохранен образ компакт-диска. При необходимости нажмите кнопку Browse (Обзор), чтобы выбрать папку для сохранения. После выбора устройства и имени файла, компакт-диска нажмите кнопку ОК, чтобы закрыть диалог и начать создание образа компакт-диска. Создание будет сопровождаться появлением диалога с прогресс-индикатором, который исчезнет по окончании создания образа.
В заключение отметим, что если имеющаяся у вас версия программы Winlmage умеет работать с вашим устройством записи компакт-дисков, то созданные в этой программе или других программах образы дисков можно записать на компакт-диск.
WinlSO
Данная программа также предназначена для работы с образами компакт-дисков. Вы можете создавать образы, редактировать их, а также преобразовывать образы дисков в разные форматы. Дважды щелкните мышью на значке ![]() , появившемся на рабочем столе после установки программы. Будет открыто рабочее окно программы WinlSO (Рис. 6.40).
, появившемся на рабочем столе после установки программы. Будет открыто рабочее окно программы WinlSO (Рис. 6.40).
В верхней части рабочего окна располагается меню, в котором можно выбрать команды управления программой. Ниже располагается панель инструментов с кнопками, обозначающими основные действия в программе. За этой панелью располагается панель инструментов для перемещения по содержимому образа диска. Это содержимое располагается в виде иерархического списка в центральной части рабочего окна. Внизу рабочего окна располагается шкала объема, наглядно показывающая объем, занимаемый файлами, хранящимися в образе. В нижней части рабочего окна располагается строка состояния, в которой отображается различная вспомогательная информация о работе программы работы с образами дисков.
— Регулярная проверка качества ссылок по более чем 100 показателям и ежедневный пересчет показателей качества проекта.
— Все известные форматы ссылок: арендные ссылки, вечные ссылки, публикации (упоминания, мнения, отзывы, статьи, пресс-релизы).
— SeoHammer покажет, где рост или падение, а также запросы, на которые нужно обратить внимание.
SeoHammer еще предоставляет технологию Буст, она ускоряет продвижение в десятки раз, а первые результаты появляются уже в течение первых 7 дней. Зарегистрироваться и Начать продвижение
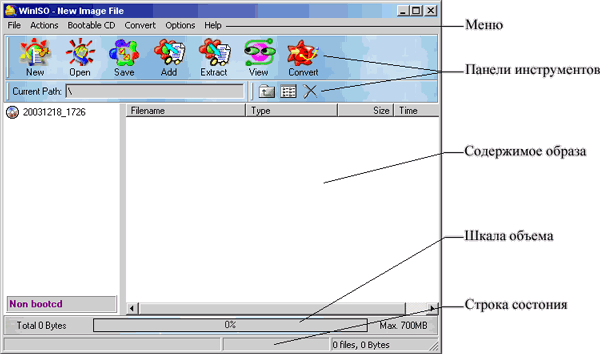
Рис. 6.40. Рабочее окно программы WinlSO
Чтобы начать работу с образом компакт-диска, его нужно загрузить или создать заново. Нажмите кнопку ![]() на панели инструментов, чтобы загрузить образ диска в программу. Будет открыт диалог открытия файла. В этом диалоге выберите папку, где располагается файл с образом диска, а затем выберите файл образа. По умолчанию в диалоге открытия программа отображает файлы образов всех типов, которые ей известны.
на панели инструментов, чтобы загрузить образ диска в программу. Будет открыт диалог открытия файла. В этом диалоге выберите папку, где располагается файл с образом диска, а затем выберите файл образа. По умолчанию в диалоге открытия программа отображает файлы образов всех типов, которые ей известны.
Программа может загружать образы дисков, созданные различными программами записи компакт-дисков, например, Easy CD Creator, CDRWIN, Nero Burning Rom, Clone CD, Virtual CD и другими программами.
После выбора файла образа нажмите кнопку Открыть (Open), чтобы закрыть диалог и открыть содержимое образа диска в рабочем окне программы. Открыв образ диска, вы можете отредактировать его содержимое. Чтобы удалить файлы из образа диска, выделите их, а затем щелкните на выделенных файлах правой кнопкой мыши и во вспомогательном меню выберите команду Удалить (Delete). Также можно после выделения файлов нажать клавишу Delete на клавиатуре. Чтобы изменения вступили в силу, нужно сохранить файл образа. Для этого нажмите кнопку ![]() на панели инструментов.
на панели инструментов.
Можно просмотреть содержимое выбранного файла. Для этого выберите файл в образе диска и нажмите кнопку ![]() на панели инструментов. Будет запущена программа просмотра, и вы увидите содержимое файла. Если нужно изменить файлы в образе диска, вначале следует их извлечь.
на панели инструментов. Будет запущена программа просмотра, и вы увидите содержимое файла. Если нужно изменить файлы в образе диска, вначале следует их извлечь.
