Создание проекта
В программе Video Editor предусмотрено несколько рабочих окон (см. рис. 5).
- Timeline – монтажный стол, в этом окне, собственно, и производят монтаж фильма. Это единственное окно, которое всегда остается открытым и может быть развернуто до размеров окна программы двойным щелчком на заголовке или командой Window › Dock Timeline (Развернуть окно монтажного стола). Чтобы сделать окно монтажного стола перемещаемым даже за пределы главного окна программы, используется команда Window › Float Timeline.
- Production Library – библиотека рабочих (исходных) материалов позволяет посмотреть входящие в проект файлы (клипы), а также выбрать шаблоны аудио- и видеофильтров или специальных эффектов, применяемых при монтаже. Нужный раздел (каталог) библиотеки выбирается из раскрывающегося списка в верхней части окна.
- Source Window – окно исходных клипов предназначено для подстройки моментов начала и конца включения клипа в проект, в этом окне можно выбрать только нужные кадры из исходного файла.
- Preview Window – окно предварительного просмотра проекта. Здесь воспроизводятся результаты работы над проектом или выбранной его частью. Как и в окне Source Window, в Preview Window находится экран, шкала времени и кнопки управления просмотром.
- Trim Window – окно покадровой подстройки моментов включения клипов.
- Quick command panel – панель быстрого доступа к ранее выполненным или избранным командам программы. Настраивается панель из контекстного меню, можно использовать свои собственные названия для команд программы.
Общее управление окнами осуществляется из меню View (Вид) с помощью команды Toolbars & Panels (Окна и панели инструментов) (рис. 8) или из меню Window (Окно). Еще один способ вызвать меню управления окнами – щелкнуть правой кнопкой мыши на панели инструментов.
Совет
Расположение и размеры окон на рабочем столе можно сохранить и для дальнейшего использования командами Layout Template › Save (Шаблон › Сохранить) и Layout Template › Load (Шаблон › Загрузить). Вы можете также применить уже существующие шаблоны рабочего стола программы для дисплеев с разрешением 640 х 480, 800 х 600 и 1024 х 768.
Стандартная панель инструментов кроме обычных кнопок для работы с файлами и правки содержит также несколько специальных кнопок (табл. 1). Настройка вида панели инструментов (размер и цвет кнопок, отображение подсказок) также производится из окна Toolbars & Panels.
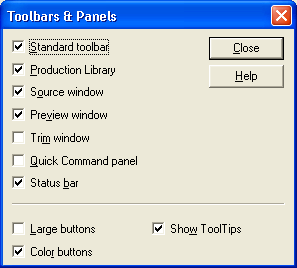
Рис. 8. Выбор отображаемых окон
Таблица 1. Кнопки стандартной панели инструментов.
| Кнопка | Название | Назначение |
|---|---|---|
| Create Video File | Создать выходной видеофайл | |
| Project Settings | Задать параметры проекта | |
| Preview Window | Показать-скрыть окно предварительного просмотра | |
| Source Window | Показать-скрыть окно включения исходных клипов | |
| Production Library | Показать-скрыть окно библиотеки рабочих материалов |
