Захват статических изображений из видеофайла на диске
Щелкните по кнопке Захват, чтобы захватить кадр, отображаемый в Плеере. Этот кадр появится в окне Захват кадра – рис. 5.10.

Рис. 5.10. Щелкаем по кнопке Захват – кадр пойман!
Далее вы можете выполнить одно или оба следующих действия:
- щелкнуть по кнопке Добавить к фильм (Add to Movie), чтобы включить кадр в фильм. Studio добавит его во фрагмент на первой пустой позиции;
- щелкнуть по кнопке Сохранить на диск (Save to Disk), чтобы сохранить кадр на диске. Studio откроет стандартное диалоговое окно Сохранить как (Save As).
В поле Тип файла (Save as type) укажите параметр Файлы BMP.
В поле Сохранить в разрешении (Save grabbed frame in this size) выберите Исходный размер (Original Size).
Введите имя файла и щелкните по кнопке Сохранить (Save) либо нажмите клавиши ALT + S.
Щелкните по кнопке "Камера" в левом верхнем углу Окна Фильма, чтобы закрыть панель Видеоинструменты (рис. 5.2).
Studio может сохранять кадры в виде файлов самых разных форматов (рис. 5.11). В общем, если вы собираетесь использовать данное изображение в видеопроекте, выбирайте несжатые форматы – BMP, Targa, TIFF или Windows Metafile. Лично я предпочитаю формат BMP, поскольку он больше распространен и используется во многих других программах. Если же вы хотите отправить файл с изображением по электронной почте, советую выбрать формат JPEG, поскольку такой файл будет сжатым и, соответственно, меньшего размера (хотя Studio не имеет инструментов для оптимизации получаемого JPEG-файла, которые есть во многих графических редакторах).

Рис. 5.11. В большинстве случаев из всего многообразия доступных форматов самым лучшим выбором будет формат BMP
Studio также позволяет сохранять файл с различным разрешением (рис. 5.12). Если вы собираетесь использовать данное изображение в видеопроекте, имеет смысл выбрать параметр Исходный размер (Original Size), при котором изображение сохраняется в том же разрешении, что и исходное видео.
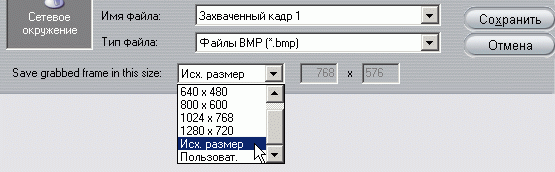
Рис. 5.12. Вы можете как угодно уменьшать и увеличивать изображения, однако программа будет автоматически делать это сама после того, как вы поместите изображение на Линию времени (Timeline)
Чтобы предотвратить нежелательное искажение, сохраняйте кадр в его оригинальном размере.
Я поэкспериментировал с параметром В кадре движение (Reduce Flicker) – см. рис. 5.8 – и пришел к заключению, что он помогает в случае захвата с DV-камеры или файла, но значительно ухудшает качество изображения при захвате с аналоговых устройств. Однако мои выводы не должны рассматриваться как окончательное решение этого вопроса – вы можете получить совершенно другие результаты. При захвате кадров просто пробуйте включать и отключать этот параметр, особенно если в первый раз вы получили неважные результаты.
