Панели Список папок и Область переходов
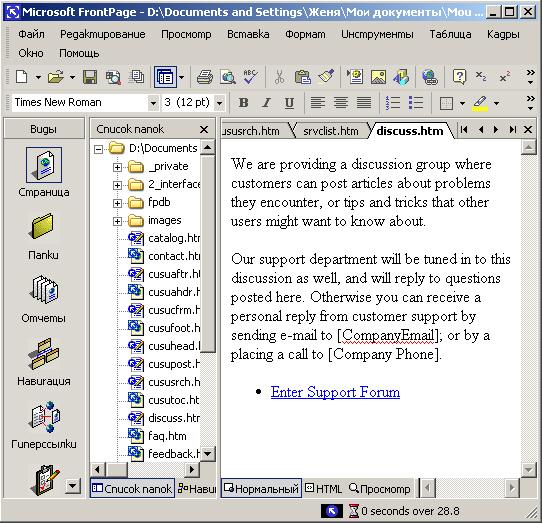
Рис. 9.7. Отображение структуры папок Web-узла в режиме работы Страница
Работа с панелью Список папок (Folder List) аналогична работе в окне Проводника системы Windows. Открывая папки, определяющие структуру открытого в программе FrontPage Web-узла, вы легко можете отыскать необходимую страницу и открыть ее для просмотра и редактирования. Чтобы открыть страницу, дважды щелкните на ее имени или значке. При этом в рабочей области программы FrontPage появится выбранная страница, которую можно просмотреть или отредактировать. Если открыто несколько страниц, в верхней части этой области располагаются вкладки с их названиями, служащие для перехода между страницами (см. рис. 9.7).
Замечание
Если вы находитесь в режиме Переходы (Navigation) и Гиперссылки (Hyperlinks), то после двойного щелчка на имени выбранной Web-страницы вы автоматически переходите в режим ее редактирования.
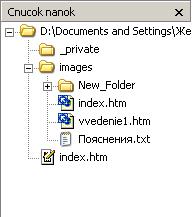
В режиме работы Страница в окне программы FrontPage можно разместить панель Область переходов (Navigation Pane), предназначенную для просмотра навигационной структуры открытого Web-узла. На данной панели показываются страницы узла и их иерархическая связь друг с другом. Для отображения панели Область переходов можно использовать одноименную команду из меню Вид (View), кнопку Переключить панель (Toggle Pane) на стандартной панели инструментов или вкладку в нижней части панели Список папок (Folder List).
Ширину панели режимов работы Представления (Views), панели структуры папок Список папок (Folder List) и панели Область переходов (Navigation Pane) можно регулировать с помощью мыши. Для этого выполните следующие действия:
- Установите курсор на правую вертикальную границу панели или области, ширину которой хотите изменить.
- Когда курсор примет вид двунаправленной стрелки, нажмите кнопку мыши и, удерживая ее нажатой, перемещайте курсор вправо для увеличения ширины панели или области папок, или влево – для уменьшения.
- Установив требуемую ширину панели или области, отпустите кнопку мыши.
