Организация и настройка рабочего стола
Вам предлагается несколько ссылок, позволяющих устанавливать фон рабочего стола, заставку, которая появляется, если вы долго не работаете за компьютером, элементы оформления рабочего стола, разрешение экрана и так далее. Выберите ссылку Изменить разрешение экрана (Change screen Resolution), чтобы открыть диалог настройки. Кстати, для настройки экрана можно также щелкнуть правой кнопкой мыши на свободном месте рабочего стола и выбрать в появившемся вспомогательном меню команду Свойства (Properties).
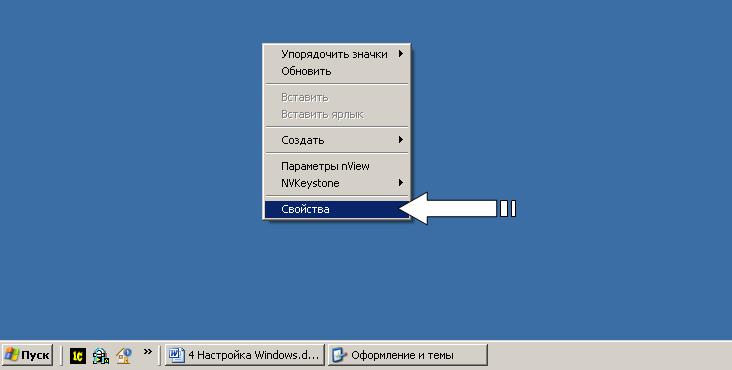
Будет открыт тот же диалог, что и при использовании команд панели управления.
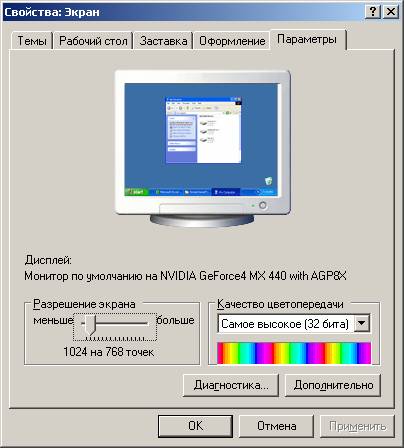
У вас есть возможность менять размер рабочего стола и количество отображаемых на экране цветов. Чем больше разрешение экрана, то есть количество отображаемых пикселей, тем больше информации можно разместить на экране монитора, но тем мельче будут элементы изображения. Для работы с высокими разрешениями, порядка 1600 на 1200 пикселей, нужны мониторы с диагональю экрана не менее девятнадцати дюймов. Для мониторов с диагональю пятнадцать дюймов оптимально разрешение 1024 на 768 пикселей, а если вы хотите работать с разрешением 1280 на 1024 пикселя, то вам потребуется монитор с диагональю не менее семнадцати дюймов. Следует подчеркнуть, что предельная величина разрешения зависит не только от возможностей монитора, но и от видеоадаптера, установленного на вашем компьютере.
Величину разрешения экрана можно менять с помощью ползунка Разрешение экрана (Screen Area). После выбора нужного значения следует нажать кнопку Применить (Apply). Чтобы защитить ваш компьютер от установки недопустимых разрешений, Windows, после того, как изменение разрешения произошло, попросит вас подтвердить это изменение. В противном случае, через пятнадцать секунд будет восстановлено прежнее разрешение экрана.

Такой подход удобен тем, что при установке неверных параметров изображение на экране может исчезнуть, и вы не сможете отменить операцию. В этом случае следует просто подождать пятнадцать секунд, чтобы отменить операцию автоматически.
