Работа в локальной вычислительной сети
Совместное использование папок и файлов
Другая важная задача при работе в сети – получить доступ к папкам и файлам, расположенным на жестком диске другого компьютера. Это сделать совсем не сложно, если, конечно, владелец другого компьютера разрешил использовать свой диск в сети. О настройке доступа к папкам рассказывалось выше, при описании построения домашней сети.
Чтобы увидеть, какие компьютеры подключены к сети, запустите проводник и перейдите в папку Сетевое окружение (My Network Places). При этом в панели задач появится список команд для работы с сетью.
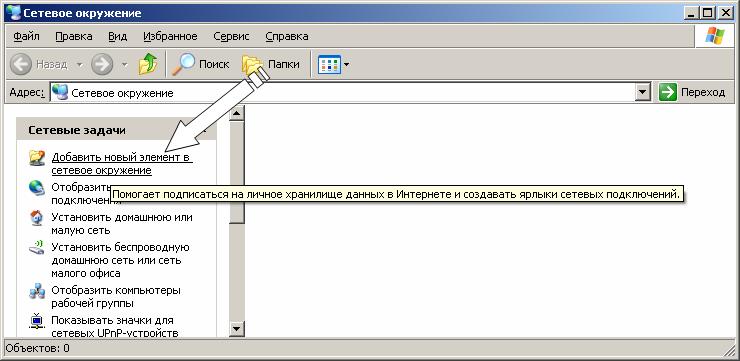
Выберите команду Добавить новый элемент в сетевое окружение (Create a network shortcut), чтобы запустить мастер добавления в сетевое окружение. Подробно работа мастера описана в разделе, посвященном описанию работы с Интернетом. По окончании работы мастера сетевая папка доступна для совместной работы во всех программах Windows, например, в проводнике.
Однако значительно удобнее работать с сетевыми папками точно так же, как и с папками своего компьютера. Вы можете подключить сетевой диск, назначив ему одну из букв, не занятую дисками вашего компьютера. При этом в списке дисков вашего компьютера появится еще один диск, работа с которым ничем не отличается от ваших собственных дисков. Имеется возможность подключения множества сетевых дисков, каждый из которых будет связан с одной из папок на каком-то компьютере, подключенном к сети. Если скорость передачи информации по вашей сети достаточно высокая, то вы не заметите разницы в работе с локальными и сетевыми папками.
Откройте папку Мой компьютер (My Computer) из главного меню Windows. Будет открыт список дисков вашего компьютера. Выберите команду меню Сервис › Подключить сетевой диск (Tools › Map Network Drive). Появится диалог мастера подключения сетевого диска.

Прежде всего, следует выбрать букву создаваемого сетевого диска. Это можно сделать в открывающемся списке Диск (Drive). Обратите внимание, что выбор возможен из тех букв, которые не используются для обозначения дисков вашего компьютера. Напоминаем, что дискам присваиваются буквы от А до Z.
После выбора буквы для диска, следует выбрать диск иди папку на удаленном компьютере, которая будет представлена на вашем компьютере в виде диска. Вы можете ввести адрес и имя папки в поле ввода, однако удобнее воспользоваться кнопкой для обзора папок в сети. Нажмите кнопку Обзор (Browse), чтобы открыть диалог обзора и отобразить список компьютеров, подключенных к сети. В данном окне отображаются в виде значков сети, которые видны с вашего компьютера. Чтобы посмотреть, какие компьютеры входят в сеть, дважды щелкните на значке, изображающем сеть. Каждый компьютер представлен в виде значка. Один из этих значков всегда обозначает ваш компьютер. Можно увидеть, какие ресурсы предоставляет в сеть каждый компьютер. Для этого дважды щелкните на каком-либо значке, чтобы выбрать компьютер для просмотра. В окне будут отображены совместно используемые ресурсы.
— Регулярная проверка качества ссылок по более чем 100 показателям и ежедневный пересчет показателей качества проекта.
— Все известные форматы ссылок: арендные ссылки, вечные ссылки, публикации (упоминания, мнения, отзывы, статьи, пресс-релизы).
— SeoHammer покажет, где рост или падение, а также запросы, на которые нужно обратить внимание.
SeoHammer еще предоставляет технологию Буст, она ускоряет продвижение в десятки раз, а первые результаты появляются уже в течение первых 7 дней. Зарегистрироваться и Начать продвижение
Выберите в списке компьютер и диск, на котором будет размещена совместно используемая папка. Это может быть и диск на вашем компьютере. Вы можете выбрать уже существующую папку, а можете создать новую, нажав соответствующую кнопку диалога. После выбора папки нажмите кнопку ОК, чтобы закрыть диалог обзора и вернуться к диалогу назначения сетевого диска. Поле ввода Папка (Folder) будет заполнено.
Если вы хотите, чтобы сетевая папка подключалась в качестве дополнительного диска автоматически при вашем входе в систему Windows, установите флажок Восстанавливать при входе в систему (Reconnect at logon). После настройки всех нужных параметров нажмите кнопку Готово (Finish), чтобы закрыть диалог мастера. Будет предпринята попытка подключения указанной вами папки.
Если соединение успешно установлено, диалог мастера будет закрыт и в папке Мой компьютер (My Computer) появится новый значок, обозначающий назначенный сетевой диск. Теперь вы можете работать с сетевой папкой, как с обычным диском. Дважды щелкните на этом значке, чтобы открыть его содержимое. Если соединение установить не удалось, то появится соответствующий диалог с предупреждением, диалог мастера не будет закрыт, предлагая вам указать новое имя и путь к сетевой папке. Содержимое сетевого диска отображается точно так же, как и содержимое диска вашего компьютера.
Сетевой диск содержит папки и файлы, представленные в виде значков. В зависимости от того, какие права вам предоставлены администратором по работе с сетевым диском, вы можете копировать файлы на свой компьютер, запускать программы с сетевого диска, создавать и удалять файлы и папки. Настроив один раз сетевой принтер, сетевые диски и папки, вы можете в любое время ими пользоваться. Правда, для этого необходимо, чтобы был включен компьютер, на котором реально находится это оборудование. Если у вас три-четыре или более компьютеров, то желательно один из них выделить для хранения общей информации. К нему же можно подключить общий принтер. Этот компьютер должен быть всегда включенным, и на нем не должен никто работать, чтобы не мешать совместному использованию его ресурсов. Такой компьютер называется сервером, и его настройками должен заниматься специалист.
