Текст в оболочке
Перевод текста в контуры и создание выделения по форме символов
Созданный текстовый слой можно использовать по-разному. В частности, при необходимости легко преобразовать текст в редактируемые контуры, совсем как в объектной программе. После этого бывшие символы текста редактируются по сегментам и узлам, как обычные контуры. Такая возможность чаще всего используется при подготовке текстовых логотипов.
- Откройте документ Acropol.jpg. Создайте рубленый жирный текст, например, "ACROPOLIS".
- Выберите инструмент Move (Перемещение).
- Выполните команду Convert to Path (Перевести в контуры) из списка Type (Текст) меню Layer (Слой). Текстовый слой преобразован в контурный.
- Теперь активизируйте инструмент Path Component Selection (Выделение субконтуров) и, выбирая по очереди контуры каждой буквы, трансформируйте их, как показано на рис. 7.16. Присвойте контурам режим наложения Exclude (Исключение).
- Придайте контурному слою подходящие эффекты, например тень и внутреннее свечение или барельеф и заливку градиентом.
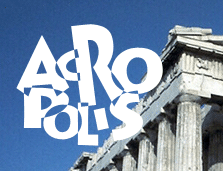
Рис. 7.16. Контуры, созданные из символов текста
Другой способ создания контура на основе текста – команда Make Work Path (Создать рабочий контур) из списка Type (Текст) меню Layer (Слой). Она оставляет текстовый слой неизменным, зато образует по форме символов новый рабочий контур. Этот прием очень поможет при создании контура обрезки.
- Введите новый рубленый жирный текст, например, "ACROPOLIS", в документе Acropol.jpg. Выберите инструмент Move (Перемещение).
- Выполните команду Make Work Path (Создать рабочий контур) из списка Type (Текст) меню Layer (Слой). Текстовый слой остался неизменным, но по его форме образован рабочий контур.
- Поименуйте новый контур и создайте на его основе контур обрезки для документа.
- Сохраните документ в формате EPS и откройте его в программе верстки. Перед вами – изображение с контуром обрезки (рис. 7.17).
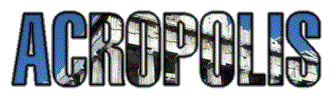
Рис. 7.17. Изображение с контуром обрезки в программе верстки
Макетные группы
Одним из эффектных применений текста в программе является создание макетной группы. Макетная группа получается из любых слоев. Нижний (базовый) слой группы является маской для всех остальных ее слоев. Если в состав группы входят корректирующие слои, они влияют только на группу. В палитре Layers (Слои) имя базового слоя выделяется подчеркиванием, миниатюры остальных слоев группы смещаются вправо, а слева от их миниатюр появляется небольшая стрелочка. Создадим макетную группу.
- Откройте документ Pyramid.jpg. Создайте копию фонового слоя. Выберите инструмент Move (Перемещение), перейдите на слой Background Copy, уменьшите его непропорционально, в основном по вертикали.
- Создайте текстовый слой с фигурным текстом "PYRAMID", придав тексту эффект падающей тени и скоса (рис. 7.18).
- Поместите копию фона поверх текстового слоя. Подведите курсор мыши точно к границе строк этих слоев и нажмите клавишу ALT. Курсор примет вид пересекающихся черного и серого кругов (рис. 7.19). Слои сгруппированы. Тот же результат дает команда Group with Previous (Сгруппировать с предыдущим) меню Layer (Слой).
- Сгруппированные слои можно разгруппировать повторным щелчком мыши на границе между их строками ALT или командой Ungroup (Разгруппировать) меню Layer (Слой).
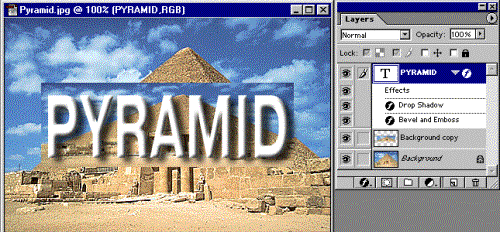
Рис. 7.18. Создание дополнительных слоев – копии фона и текстового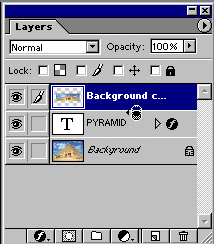
Рис. 7.19. Группировка слоев (а) и изображение с созданной макетной группой (б)
