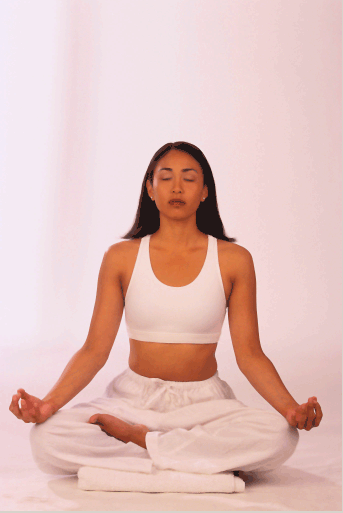Живописные изображения
- Выберите Image (Изображение) › Adjustment (Корректировка) › Channel Mixer (Смеситель каналов). Выберите опцию Monochrome (Монохромный), чтобы удалить цвет, и начните работать при значениях параметров, использованных в примере. Скорректируйте их, если необходимо, для вашего изображения.
Использование окна Channel Mixer обладает большей гибкостью, чем команда Desaturate (Уменьшить насыщенность).
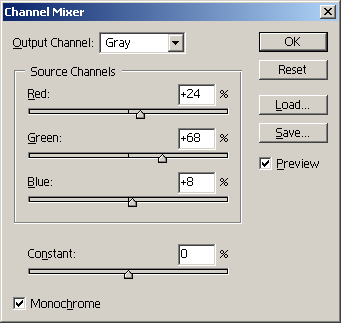
- Создайте дубликат слоя Background (Фон) и присвойте ему имя Color (Цветность). Этот слой будет определять цвета вашей картины. Перетащите слой Color выше слоя Texture (Текстура) на палитре Layers (Слои).
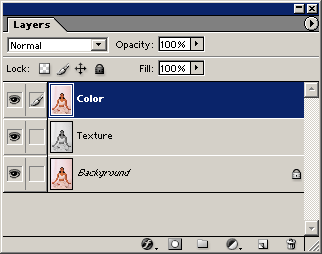
- Установите для слоя Color режим смешивания на значение Color. Затем скройте слои Background и Texture.
Режим Color сохраняет цвет из этого слоя, но подбирает любую текстуру из слоев, лежащих под ним.
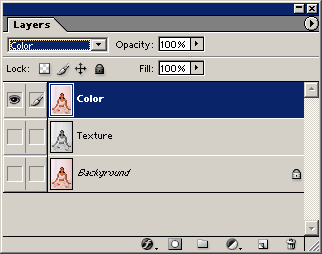
- При все еще выделенном слое Color выберите команду Filter (Фильтр) › Blur (Размывка) › Smart Blur (Умная размывка). Экспериментируйте со значениями параметров Radius (Радиус) и Threshold (Порог) до тех пор, пока изображение не будет иметь вид анимационного рисунка или рисунка, выполненного аэрографом. Установите параметр Quality (Качество) на значение High (Высокое) и щелкните на ОК.
Обратите внимание на то, что детали лица размыты. Не беспокойтесь о потере деталей. Они будут восстановлены на следующем шаге.