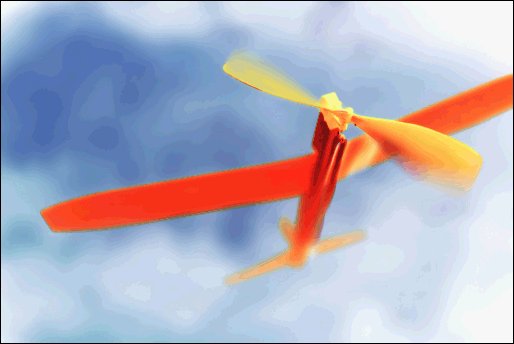Очерченные изображения
- Настройте корректировкой параметры Hue, Saturation или Lightness (Яркость) так, чтобы придать вашему изображению более драматичный вид.
Для каждого изображения потребуется своя, отличная от других настройка. Вы можете изменять корректировочный слой в любое время, так что вы сможете позднее произвести, если понадобится, дополнительные изменения цвета.

- Выделите слой Color и выберите команду Filter › Blur › Smart Blur (Фильтр › Размывка › Умная размывка). Установите параметр Quality (Качество) на High (Высокое) и параметр Mode (Режим) на Normal (Нормальный). Начните работать со значениями параметров Radius (Радиус) и Threshold (Порог), показанными здесь, и затем скорректируйте их для вашего изображения. Цель состоит в том, чтобы сгладить изображение внутри формы, сохраняя в то же время четкие края. Щелкните на ОК.
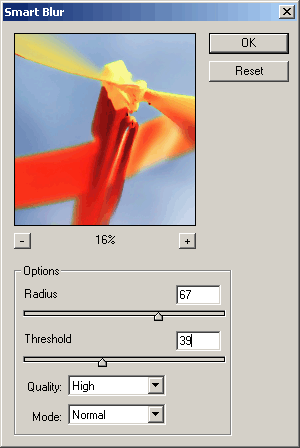
- Оцените полученный в результате этого слой Color. В нем должно недоставать многого из его исходной текстуры. Формы должны быть упрощенными, но с хорошо очерченными краями. Если вы не удовлетворены результатом, отмените выполненные действия и попробуйте еще раз выполнить шаг 5 при других значениях параметров.