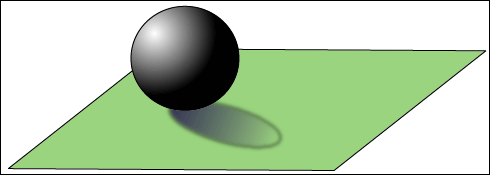Прозрачные тени
- На палитре Gradient щелкните на скользящем указателе градиента черного цвета, чтобы выделить его. Откройте палитру Color и используйте меню палитры, чтобы изменить режим цветности с полутонового на один из выбранных цветов. Измените ограничитель градиента с черного цвета на другой темный цвет тени.
В этом примере использован темный пурпурный цвет.
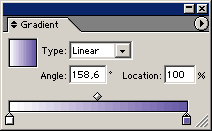
- Продолжайте, если желательно, дальнейшую корректировку тени, передвигая скользящий указатель, определяющий положение средней точки градиента, так, чтобы изменять темные и светлые области тени.
Если вы передвигаете скользящий указатель к темному ограничителю, тень ослабевает быстрее. Если вы передвигаете скользящий указатель к белому ограничителю, тень становится темнее и ослабевает медленнее.
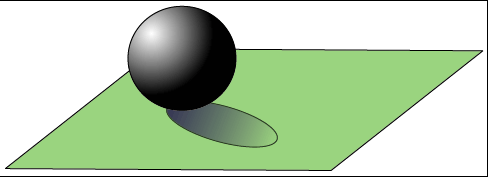
- Для получения более мягкой тени выделите форму тени и выберите команду Effect (Эффект) › Blur (Размывка) › Gaussian Blur (Гауссова размывка). Используйте небольшую величину размывки, чтобы эффект остался тонким.
Если края не выглядят достаточно гладкими, выберите команду Effect › Document Raster Effect Settings (Документировать установки эффекта растра) и увеличьте установку разрешения.