Определение и сохранение образцов цвета
- Выберите опцию New Color Swatch (Но вый образец цвета) из меню палитры Swatches. Откроется диалоговое окно New Color Swatch (рис 5.10)
Или:
Нажмите кнопку Opt/ALT и щелкните по пиктограмме New Swatch в нижней части палитры Swatches.
- Чтобы назвать образцы цвета самостоятельно, отключите флажок Name with Color Value (Назвать по значению цвета).
Или:
Не называйте образец цвета согласно его числовому значению.
- Выберите вариант Process (Составной) или Spot (Простой) во всплывающем списке Color Type (Тип цвета)
- Выберите одну из моделей в меню Color Mode (Модель цвета) – рис 5.11 (См. раздел "Работа с цветовыми мо делями".)
Или:
Выберите одну из библиотек Swatch Libraries (Библиотек образцов) в ниж ней части меню Color Mode – рис 5.11 (Для более подробного ознакомления с этими типами цветов см раздел "Использование библиотек образцов")
- Используйте ползунки, чтобы изменить первоначально определенные значения
- Щелкните ОК. В палитре Swatches появится новый цвет (рис. 5.12)
Как только вы создали образец цвета, можете варьировать его характеристики. Таким образом вы будете менять вид всего текста и объектов, в которых используется этот цвет.
Изменение образца цвета
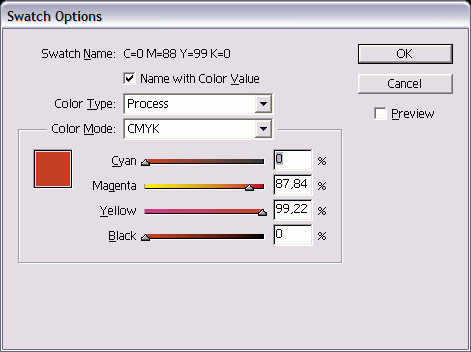
Рис. 5.13. Создав образец, можете изменить его в диалоговом окне Swatch Options
- Выберите образец, а затем команду Swatch Options из меню палитры Swatches. Откроется диалоговое окно Swatch Options (Свойства образца) – рис. 5.13.
Или:
Дважды щелкните по образцу в палитре.
- Внесите изменения в цвет.
Диалоговое окно Swatch Options содержит опцию Preview Используйте ее, чтобы видеть, как меняются цвета, присвоенные объектам в документе.
- Нажмите ОК, чтобы реализовать все изменения.
Как только вы создали образцы цвета, можете применить их посредством пиктограмм Fill (Фон) и Stroke (Линия) в палитрах Toolbox или Color.
Применение образца цвета
- Создайте объект или текст, который хотите раскрасить.
- Щелкните по пиктограмме Fill или Stroke в палитре Color или Toolbox. (Для получения дополнительной информации о пиктограммах Fill и Stroke см. главу 6.)
- В палитре Swatches щелкните по цвету, который хотите применить к объекту.
