Управление интервалами
Масштабирование наборных знаков

Рис. 15.9. Эффекты изменения масштабирования наборных знаков
- Выделите текст.
- Выполните команды Type › Paragraph (Текст › Абзац), чтобы открыть палитру Paragraph.
- Выберите опцию Justification из меню палитры Paragraph.
- Введите в поля Glyph Scaling (Ширина наборных знаков) нужные значения:
- Desired (Желаемые) – предпочтительный масштаб. 100% указывает, что вы не хотите изменять ширину символов;
- Minimum (Минимум) – максимальное уменьшение, которое может быть применено к тексту. Величина 98% означает, что символы можно уменьшить на 2% от их обычной ширины;
- Maximum (Максимум) – макс" мальное увеличение, которое мс жет быть применено к тексту. Величина 105% означает, что можно увеличить ширину символов на 5 от их нормальной ширины.
- Щелкните ОК, чтобы применить изменения (рис. 15.9).
Немного об интервалах
Текст в этом абзаце выключен по формату – то есть оба края строки выровнены с полями абзаца. Конечно, не все строки подогнаны равномерно между полями. Так, в одних предложениях расстояния между словами немного больше, чем в других. С помощью настройки интервалов эти расстояния можно упорядочить.
Настройки интервалов
Одной из наиболее часто обсуждаемых проблем в настольных издательских системах является настройка средств управления интервалами. Шрифт, ширина колонок, даже тип текста – все это нужно рассмотреть, настраивая средства управления интервалами.
Что касается меня, то для основного текста я использую интервал между словами, равный 70, 100 и 110%. Однако в заголовках стараюсь размещать символы более плотно, с интервалом 60, 90 и 100%.
Я устанавливаю интервал между буквами в 0%, а между наборными знаками – в 100%. Я не люблю уменьшать интервал между символами и изменять форму текста, что случается при масштабировании печатного знака.
Масштабирование наборных знаков искажает их форму. Большинство людей видят незначительного искажения. Однако пуристы в области полиграфии (например автор) стараются избегать искажения формы символов.
В поле Auto Leading (Автоинтерлиньяж устанавливается расстояние между строками, когда выбрано автоматическое задание интерлиньяжа для абзацев.
Установка автоматического межстрочного интервала
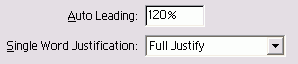
Рис. 15.10. Поле Auto Leading позволяет задать размер межстрочного интервала при включенной опции Auto
- Выберите опцию Justification из мен палитры Paragraph.
- Введите число в поле Auto Leading (Aтоинтерлиньяж) – рис. 15.10.
Процент в поле Auto Leading основан на размере пункта текста. Так, значение автоматического межстрочного интервала, равно 120% и примененное к тексту в 12 пунктов, создает интерлиньяж в 14.4 пункт (12x1.20 = 14.4).
Вы когда-либо видели абзац выровненного текста, где одно слово растягивалось всю строку? Программа InDesign позволяет управлять единичным словом в абзаце.
Установка выключки единичного слова
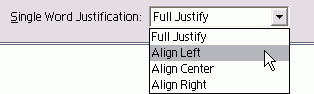
Рис. 15.11. Меню Single Word Justification управляет строкой текста, состоящей из одного слова
- Выберите опцию Justification из меню палитры Paragraph.
- Задайте настройки в меню Single Word Justification (Выключка одного слова) – рис. 15.11. Любой текст, к которому задать выключку в палитре Paragraph, будет скомпонован согласно данной команде меню.
