Browse Project. Управление темпом.
В данной главе мы расскажем о двух окнах: Browse Project и Tempo Track.
Browse Project – это единственное место в Cubase SX, где собрана абсолютно вся информация об используемых в проекте объектах. Судите сами: в окне проекта доступно много объектов проекта, но не все – нет доступа к параметрам модулей VSTi. Модули VSTi доступны в микшере, однако микшер – есть микшер, в нем недоступно содержание треков. В окнах Key Editor и List Editor для редактирования доступна только информация MIDI-частей. Ни в одном из перечисленных окон (кроме, конечно, Browse Project) не доступна информация, хранимая на особом треке Tempo Track, который управляет темпом. В Browse Project доступно все, включая сообщения об изменении темпа. Однако данное окно нельзя считать основным – форма, в которой в нем представлена информация, удобна скорее для программиста, чем для музыканта.
Представление проекта в окне Browse Project
Окно Browse Project открывается командой Project › Browser. Возможный вид окна Browse Project представлен на рис. 7.1. В левой части окна находится секция Project Structure. Здесь структура проекта представлена в древовидной форме. Корень дерева – название проекта – расположен в верхней части секции Project Structure.
В дереве присутствуют папки всех имеющихся в проекте треков. Если раскрыть папку трека, то в ней будут доступны другие папки, которые в свою очередь соответствуют объектам более низкого логического уровня: частям, аудиосообщениям, подтрекам автоматизации. Например, на рис. 7.1 мы выбрали папку MIDI 01 (так называется часть), которая размещена в папке Track Data (данные, хранимые на треке), которая в свою очередь вложена в папку GROOVE, соответствующую одноименному MIDl-треку. В правой части окна отображается содержание выбранного объекта. В данном случае это список сообщений, хранимых в части. Возможности данного списка напоминают возможности окна List Editor. Вы можете изменять значения параметров сообщений, удалять или добавлять сообщения. Для этого в верхней части окна имеется кнопка Add (добавить), а слева от нее – список, из которого выбирается тип добавляемого сообщения. Новое сообщение добавляется в текущую позицию проекта. Справа от кнопки Add находится список Filter. В нем можно выбрать один единственный тип сообщений, которые будут показываться. В списке Domain выбирается формат представления времени.
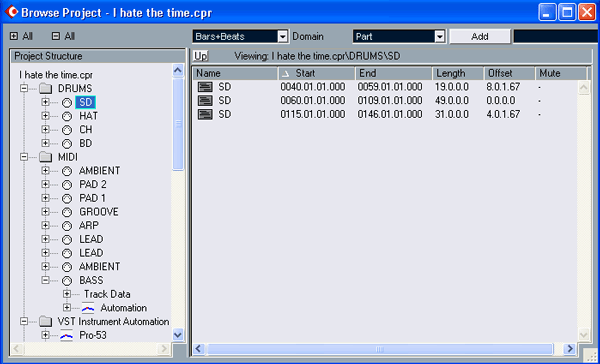
Рис. 7.1. Окно Browse Project
С помощью кнопок +All и -All, расположенных в левой верхней части окна, можно одним махом развернуть или свернуть все папки секции Project Structure.
В правой верхней части окна имеется флажок Sync Selection, который по умолчанию установлен. Данная опция означает синхронизацию выделения объектов окна Browse Project и окна проекта. Например, если в окне проекта выделить аудиосообщение, то это же аудиосообшение в окне Browse Project будет показано и выделено в дереве проекта. И наоборот, если выделить MIDI-часть в окне Browse Project, то она окажется выделенной и в окне проекта.
С помощью контекстного меню, которое открывается щелчком правой кнопки мыши, в окне Browse Project можно вызывать различные команды групп Edit (редактирование), Select (выделение), Project (команды подменю Project главного меню) и Add Track (добавить трек).
Мы привели пример, когда выбран объект MIDI-трека. Нужно понимать, что в правой части окна могут отображаться любые объекты, которые по отношению к выбранному в дереве объекту являются вложенными. Например, если выбрать папку аудиотрека, то в правой части окна будет доступен список из аудиосообщений и частей, хранящихся на данном треке.
Двумя последними элементами дерева проекта всегда являются специальные треки Tempo Track (управление темпом) и Signature Track (управление музыкальным размером). Средствами окна Browse Project вы можете добавлять на эти треки сообщения об изменении темпа и музыкального размера. Однако делать это удобнее с помощью окна Tempo Track.