Работа с таблицами
После проведения всех этих довольно однообразных, но, несомненно, необходимых операций по сортировке, нажмите кнопку Sort (Сортировать), чтобы отсортировать таблицу, используя те критерии, которые вы указали.
Adobe GoLive также включает в себя набор предопределенных стилей таблиц, которые вы можете применять для быстрого форматирования своей таблицы. Вы можете предварительно просмотреть варианты стилей на вкладке Styles (Стили) палитры Table (Таблица). Если палитра Table (Таблица) не отображена в текущий момент на экране, следует выполнить команду меню Window › Таblе (Окно › Таблица).
Чтобы применить предопределенные стили к таблице выделите всю таблицу, как обычно щелкнув мышью на ее верхнюю или левую границу, а затем перейдите на, вкладку Style (Стиль) в палитре Table (Таблица) – рис. 3.7.
Выберите предопределенный стиль из выпадающего списка в верхнем левом углу панели Style (Стиль). Предварительный просмотр выбранного стиля отображается на рабочей панели. Синие скобки показывают, какие строки и колонки содержат стили, которые будут повторены по всей таблице. Например, если синие скобки отмечают вторую и третью строки, стиль первой строки Применим только к первой строке, в то время как стили второй и третьей строк повторяются для всех других строк в таблице.
Чтобы отменить выделенный фрагмент стилей таблицы, щелкните мышью на треугольник в верхнем правом углу меню палитры Table (Таблица) и выберите команду Undo Select TabteStyle (Отменить выделенный стиль таблицы).
Внимание
В зависимости от конкретного стиля вы можете быть не в состоянии изменить строки или колонки содержащие стили, повторенные по всей таблице. Например, если стиль всех, колонок одинаков и синие скобки отмечают вторую колонку, то вы не сможете изменить размер скобок, чтобы модифицировать стиль.
После того, как необходимый стиль выбран, нажмите кнопку Apply (Применить), чтобы применить стиль к своей таблице.
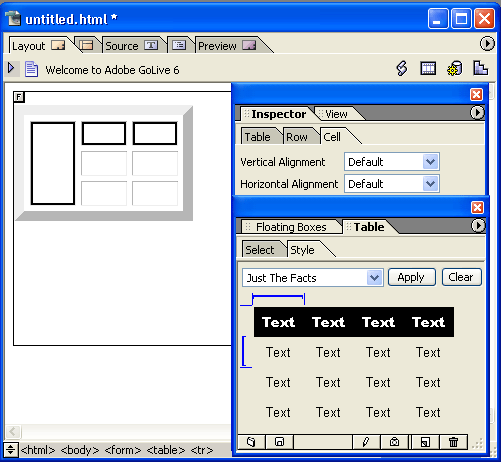
Рис. 3.7. Установка стиля таблицы
Чтобы удалить существующий стиль из таблицы, выделите всю таблицу целиком и на вкладке Style (Стиль) нажмите кнопку Remove (Удалить). Впрочем, имеется возможность к коллекции предустановленных стилей добавить и свои варианты стилевого оформления. Для этого нажмите кнопку New (Новый), чтобы создать новый стиль таблицы. В текстовом поле над кнопкой New (Новый) введите имя для нового стиля таблицы. Нажмите кнопку Capture (Зафиксировать), чтобы захватить стиль выделенной таблицы в окне документа и сохранить его как новый стиль таблицы. Теперь этот стиль добавится к списку предопределенных стилей, и вы сможете применять его к другим таблицам.
— Регулярная проверка качества ссылок по более чем 100 показателям и ежедневный пересчет показателей качества проекта.
— Все известные форматы ссылок: арендные ссылки, вечные ссылки, публикации (упоминания, мнения, отзывы, статьи, пресс-релизы).
— SeoHammer покажет, где рост или падение, а также запросы, на которые нужно обратить внимание.
SeoHammer еще предоставляет технологию Буст, она ускоряет продвижение в десятки раз, а первые результаты появляются уже в течение первых 7 дней. Зарегистрироваться и Начать продвижение
Конечно, стили можно не только добавлять, но и удалять. Для этого необходимый стиль надо просто выбрать из выпадающего списка-в левом верхнем углу вкладки Style (Стиль), а затем нажать кнопку Delete (Удалить).
