Запуск просмотра по электронной почте
Если вы отсылаете файл по электронной почте для просмотра щелчком мыши на кнопке Convert to Adobe PDF and Send for Review (Преобразовать в Adobe PDF и отослать для просмотра) ( ), то ваш файл PDF упаковывается в установочный файл PDF. Когда получатель открывает этот установочный файл, файл PDF открывается вместе с инструкциями по добавлению и возврату комментариев. Когда же вы, в свою очередь, получаете от рецензентов открытые комментарии, то эти комментарии автоматически добавляются к главной копии файла PDF.
), то ваш файл PDF упаковывается в установочный файл PDF. Когда получатель открывает этот установочный файл, файл PDF открывается вместе с инструкциями по добавлению и возврату комментариев. Когда же вы, в свою очередь, получаете от рецензентов открытые комментарии, то эти комментарии автоматически добавляются к главной копии файла PDF.
Кроме того, вы можете использовать команду Review Tracker (Отслеживание просмотра), чтобы приглашать дополнительных рецензентов к просмотру вашего файла или рассылать напоминания уже имеющимся рецензентам. Подробнее использование программы Acrobat для просмотра и комментирования документов PDF обсуждается в Уроке 8, специально посвященном этому вопросу.
- Щелкните мышью на кнопке Convert to Adobe PDF and Send for Review (Преобразовать в Adobe PDF и отослать для просмотра) (
 ).
). Прежде всего программа предложит вам сохранить файл.
- В диалоге Save Adobe PDF File As (Сохранить файл Adobe PDF как) щелкните мышью на кнопке Save (Сохранить), чтобы сохранить файл в папке Lesson03\WIN под именем Projections1.pdf.
Ход преобразования документа Excel в файл Adobe PDF отображается в окне прогресса.
По окончанию преобразования автоматически запускается программа Acrobat.
Ваш документ Adobe PDF (в оболочке FDF) присоединяется как вложение к окну нового сообщения электронной почты. Вам остается только ввести информацию о получателях. Инструкции по участию в просмотре уже включены в тело сообщения электронной почты. При желании вы можете включить в него дополнительную информацию. Чтобы добавить личное послание, щелкните мышью в окне сообщения электронной почты, чтобы создать точку ввода, и введите свое сообщение.
- Если вы щелкнули на кнопке Convert to Adobe PDF and Send for Review (Преобразовать в Adobe PDF и отослать для просмотра) впервые, то программа предложит вам ввести собственный адрес электронной почты. Введите этот адрес и щелкните мышью на кнопке ОК. Именно на этот адрес к вам вернутся комментарии рецензентов.
- Введите адрес электронной почты своего друга или коллеги в диалог Send for Review by Email (Отослать по электронной почте для просмотра) и щелкните мышью на кнопке ОК. Программа Acrobat будет указывать этот адрес как обратный адрес в комментариях, направляемых вам обозревателями.
Процесс преобразования в файл Adobe PDF и рассылки для просмотра требует, чтобы отправитель и получатель работали в двух разных системах. Если вы отошлете сообщение самому себе, этот процесс будет работать некорректно.
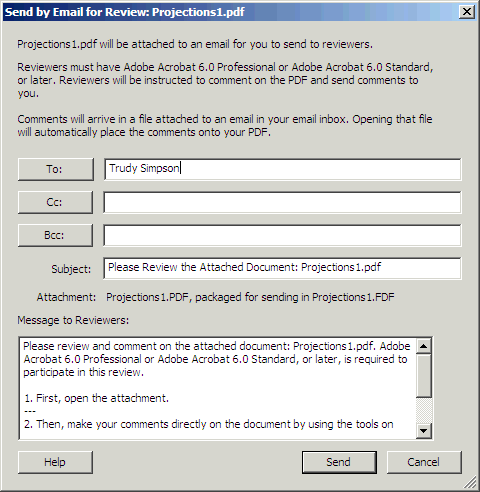
- Когда вы будете готовы отослать сообщение, щелкните мышью на кнопке Send (Отослать) и, следуя экранным инструкциям, завершите процесс отсылки сообщения.
- Закройте файл Projections1.xls и приложение Microsoft Excel.
Если у вас нет хотя бы одного участника рассылки, вы не сможете воспользоваться средствами просмотра по электронной почте. Рекомендуем поэкспериментировать с этой возможностью, когда у вас появится документ, который вы хотите предоставить своим коллегам для рецензирования.