Преобразование файла из Microsoft Outlook и создание вложения. Преобразование Web-страниц из Internet Explorer.
В приложение Microsoft Outlook программа Acrobat Standard добавляет кнопку Attach as Adobe PDF (Вложить как файл Adobe PDF), которая позволяет преобразовывать файлы в формат Adobe PDF и присоединять преобразованный файл к сообщению электронной почты без выхода из приложения Outlook. Кнопку Attach as Adobe PDF (Вложить как файл Adobe PDF) вы можете увидеть только в окнах New Mail (Создать письмо) или New Discussion (Начать дискуссию).
- Откройте приложение Microsoft Outlook и щелкните мышью на кнопке New (Создать) (или выберите в меню команду New › Mail Message (Создать › Сообщение)), чтобы открыть окно создания почтового сообщения.
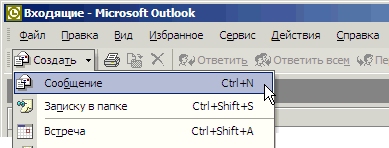
Если в качестве внутреннего почтового редактора в программе Outlook используется Microsoft Word, то приложение Outlook 2000 не поддерживается.
- На панели инструментов окна создания нового сообщения щелкните мышью на кнопке Attach as Adobe PDF (Вложить как файл Adobe PDF). Открывается диалог Choose File to Attach as Adobe PDF (Выбор файла Adobe PDF для вложения).
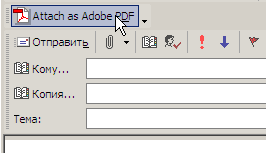
- Выберите файл Memo.txt в папке Lesson03\WIN и щелкните мышью на кнопке Open (Открыть).
Если файл данного типа невозможно преобразовать в файл Adobe PDF, появится предложение присоединить к письму неконвертированный файл. К поддерживаемым типам файлов относятся файлы Microsoft Office, PostScript, файлы изображений, текстовые файлы и файлы HTML.
- В диалоге Save Adobe PDF File As (Сохранить файл Adobe PDF как) присвойте файлу имя Memo.pdf и сохраните его в папке Lesson03\WIN.
Появляется окно сообщения, в котором отображается ход преобразования. В зависимости от типа файла может произойти фоновый запуск программы, в которой создан этот файл. После окончания преобразования файла это приложение автоматически закрывается.
Исходный файл преобразуется в файл Adobe PDF, сохраняется в заданном местоположении в вашей системе, а копия этого файла PDF присоединяется к окну создания сообщения Microsoft Outlook. Вам остается только ввести информацию о получателях, напечатать текст письма и щелкнуть мышью на кнопке Send (Отослать).
- Закончив, закройте приложение Microsoft Outlook.
Преобразование Web-страниц из Internet Explorer
На панель инструментов Internet Explorer (версий 5.0.1 и позднейших) программа Acrobat добавляет кнопку и меню, которые позволяют преобразовать в формат Adobe PDF текущую страницу Web, или преобразовать и сразу напечатать эту страницу с помощью всего лишь одной простой операции. При печати Web-страницы, преобразованной в файл Adobe PDF, страница переформатируется до размера стандартной печатной страницы принтера, и к ней добавляются логические разрывы страниц. И можете не сомневаться – ваша печатная копия будет содержать всю информацию, которую вы видели в Web-странице па экране.
Подробности преобразования Web-страниц из приложения Internet Explorer можно найти в Уроке б, специально посвященном этой теме.
