Создание файла Adobe PDF из файла TIFF
Если вы принимаете сообщения по факсу в электронной форме (то есть не на бумаге), к вам может поступить факс в формате файла TIFF. Этот файл TIFF можно легко преобразовать в файл Adobe PDF. В этом уроке мы преобразуем в файл Adobe PDF торговый контракт, поступивший по факсу в виде файла TIFF, а затем отошлем его по электронной почте своему партнеру.
Этот же метод можно использовать для преобразования в формат Adobe PDF файлов самых разных типов, в том числе файлов изображений.
- Запустите программу Acrobat Standard.
- На панели инструментов приложения Acrobat щелкните мышью на кнопке Create PDF (Создать PDF) и в раскрывшемся меню выберите пункт From File (Из файла).
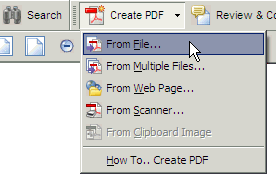
Кнопка Create PDF (Создать PDF) открывает доступ к командам создания файлов Adobe PDF.
- В диалоге Open (Открыть) откройте щелчком мыши на стрелке всплывающее меню Files of Type (Типы файлов) (Windows) или Show (Показать) (Mac OS) и выберите TIFF в качестве формата файла.
В раскрывающемся меню перечислены все типы файлов, которые можно преобразовать этим методом.
- Щелкните мышью на кнопке Settings (Настройки), чтобы открыть диалог Adobe PDF Settings (Настройки Adobe PDF).
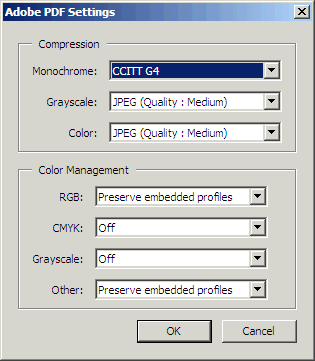
Именно в этом диалоге устанавливается сжатие, которое будет применяться к цветным, полутоновым и монохромным изображениям, а также выбираются параметры управления цветом, применяющиеся для преобразования файла в документ Adobe PDF.
- Щелкните мышью на кнопке Cancel (Отмена), чтобы оставить параметры без изменений. Подробнее эти параметры будут обсуждаться в последующих уроках.
Разрешение устанавливается автоматически.
- В диалоге Open (Открыть) перейдите в папку Lesson04, выделите файл GC_VendAgree.tif и щелкните мышью на кнопке Open (Открыть).
- Закройте появившийся диалог Adobe Picture Tasks (Работа с рисунками Adobe) щелчком мыши на кнопке ОК.
Подробнее использование кнопки Picture Tasks (Задачи рисования) описывается в Уроке 14, где мы обсудим работу с рисунками и изображениями.
Программа Acrobat Standard преобразует файл TIFF в формат Adobe PDF и автоматически откроет файл PDF.
- Прокрутите страницу вниз, чтобы увидеть написанное от руки примечание "And Section 2875" (И раздел 2875), добавленное лицом, подписавшим документ.
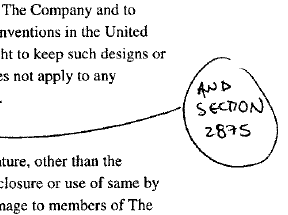
Сейчас вы с помощью инструментов программы Acrobat добавите в документ собственное примечание, в котором предложите переделать соглашение с учетом информации в рукописном примечании и заново подписать пересмотренное соглашение. Но сначала сохраните свой файл Adobe PDF.
- Выберите в меню команду File › Save As (Файл › Сохранить как), присвойте файлу имя GCVend_Agree1.pdf и сохраните в папке Lesson04.
