Поиск и замена фрагментов текста, параметров форматирования и файлов
Замена символов
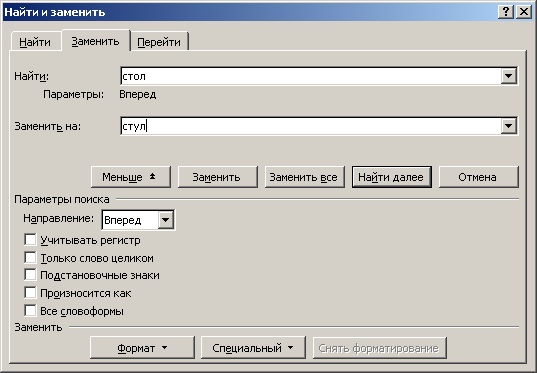
Рис. 4.12. Диалоговое окно, позволяющее провести замену в документе указанных символов
Работа с диалоговым окном:
- В текстовое поле Найти (Find what) введите фрагмент текста или символы, которые должны быть найдены и заменены. Нажав в правой части поля кнопку раскрытия списка, можете выбрать одно из слов, использованных в четырех последних операциях поиска. Вы можете выделить элемент списка и ввести вместо него новый фрагмент.
- В поле Заменить на (Replace with) введите текст или сочетание символов, которые заменят сочетание, указанное в поле Найти (Find what). Нажав в правой части поля кнопку раскрытия списка, вы можете выбрать фрагмент, использованный в одной из четырех последних операциях замены. Для удаления из документа текста, указанного в поле Найти, поле Заменить на оставьте незаполненным.
- Для начала поиска искомой строки символов нажмите кнопку Найти далее (Find Next). Найденная строка будет выделена. Если замену не следует производить, нажмите эту кнопку еще раз.
- Для замены данных нажмите кнопку Заменить (Replace with). После того как замена будет произведена, в окне Word будет выделен следующий фрагмент.
- Кнопку Заменить все (Replace All) используйте для автоматической замены всех вхождений искомых символов в документе, если нет необходимости подтверждать каждую замену нажатием кнопки Заменить. После выполнения операции появится окно с сообщением о количестве произведенных замен.
- Кнопка Больше (More) позволяет дополнить окно диалога элементами, рассмотренными на вкладке Поиск (Find). Используя эти элементы, можно произвести замену формата, не меняя текст, или изменить и текст и формат. Например, вы можете заменить курсив на полужирный шрифт.
Диалоговое окно Найти и заменить можно закрыть, нажав кнопку Отмена (Cancel) или клавишу Esc, или клавиши ALT + F4. Если в документе выделить фрагмент текста, то поиск и замена символов будет производиться только в этом фрагменте.
Поиск и замена параметров форматирования
Word позволяет найти и заменить не только текст, но и параметры форматирования. Нажав кнопку Формат (Format) в диалоговом окне Найти и заменить (Find and Replace) (рис. 4.11), вы откроете список, в котором можно выбрать нужный элемент для поиска: Шрифт (Font), Абзац (Paragraph), Табуляция (Tabs), Язык (Language), Рамка (Frame), Стиль (Style), Выделение цветом (Highlight). После выбора элемента появится соответствующее диалоговое окно, в котором выберите параметры форматирования. Например, выберем элемент Шрифт, появится окно Найти шрифт (Find Font). Укажем, что в документе ищем шрифт Times New Roman обычный (Regular) размер 12, нажмем кнопку ОК. Вдоль нижней границы поля Найти (Find what) появится надпись:
Формат: Шрифт: Times New Roman обычный 12 пт, не полужирный, не курсив (Format: Font: Times New Roman, Not Bold, Not Italic)Если необходимо не только найти, но и заменить параметры форматирования аналогичным образом заполните поле Заменить на (Replace with). Для начала поиска параметров форматирования нажмите кнопку Найти далее (Find Next). Для замены данных нажмите кнопку Заменить (Replace with). Кнопка Снять форматирование (No Formatting) позволяет отменить поиск всех ранее заданных параметров форматирования.
