Запись, просмотр и внесение исправлений
В настоящее время значительная часть документов является результатом работы коллективов исполнителей. Как правило, документы создаются и обсуждаются группой людей, которые вносят в них определенные редакционные изменения. Word позволяет записать (отметить) комментарии, добавления, вставки, удаления, исправления, произведенные в документе каждым из рецензентов. Исправления, сделанные разными рецензентами, выделяются разными цветами. Добавленные или удаленные фрагменты текста отмечаются датой/временем и инициалами автора. Просматривая исправленный документ, его автор может полностью или частично принять изменения или отказаться от них.
Запись исправлений
В режиме записи исправлений сведения о вносимых в документ изменениях сохраняются непосредственно в документе, в режиме разметки они отмечаются на полях. Чтобы включить режим записи исправлений, выберите в меню Сервис (Tools) команду Исправления (Track Changes) или нажмите клавиши CTRL + SHIFT + E (CTRL + SHIFT + T). Включение режима исправлений показывает индикатор ИСПР (TRK) в строке состояния.
Панель инструментов Рецензирование (Reviewing) содержит все средства, необходимые для управления изменениями, которые вносятся в электронный документ: вставка и просмотр примечаний, принятие и отклонение исправлений, а также выделение текста цветом. Используя кнопки панели инструментов Рецензирование, можно увидеть замечания рецензентов.
Чтобы перейти в режим записи исправлений, нажмите кнопку Исправления (Track changes)  на панели инструментов Рецензирование (Reviewing):
на панели инструментов Рецензирование (Reviewing):
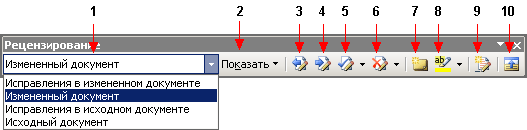
Рис. 4.16. Панель инструментов Рецензирование:
- 1 – отобразить для проверки,
- 2 – показать,
- 3 – предыдущее исправление или примечание,
- 4 – следующее исправление или примечание,
- 5 – принять выделенные исправления,
- 6 – отклонить выделенные исправления,
- 7 – добавить примечание,
- 8 – выделение цветом,
- 9 – исправления,
- 10 – область просмотра.
В раскрывающемся списке Отобразить для проверки (Display for Review) отобразится элемент Исправления в измененном документе (Final Showing Markup).
Если в списке Показать (Show) снять флажок рядом со строкой Добавления и удаления (Insertions and Deletions), то можно отслеживать произведенные изменения без отображения исправлений на экране.