Поиск вверх и вниз, налево и направо. Поиск непечатаемых символов.
Команда Найти, как Янус, – древнеримский Бог с двумя лицами, глядящими в разных направлениях. Она произведет поиск по всему документу, если специально не указать его направление. Вовсе не обязательно вести поиск только в направлении Вперед. Можно также искать в противоположном направлении, т.е. Назад. А можно сразу сказать, что искать следует Везде, и заняться другими делами. Все эти указания даются Word в списке Направление, в той части окна Найти и заменить, которая появляется после нажатия кнопки Больше.
- Вперед. Искать от курсора до конца документа.
- Назад. Искать от курсора до начала документа.
- Везде. Плевать на курсор – ищем по всему документу!
Как только будет достигнут конец документа, Word (или Помощник), спросит, следует ли производить этот поиск с начала документа. Если существует такая необходимость, щелкните на кнопке Да. В противном случае команда Найти прекратит свою работу и вернет курсор в ту часть документа, с которой начинался поиск.
Поиск налево и направо, о котором я упоминал в названии раздела– не более чем шутка. "Налево" – это значит "назад" или "перед курсором"; "направо" – значит, "вперед" или "после курсора". Если вы работаете на портативном компьютере где-то посреди мирового океана, помните, что "правый борт" – это "направо", а "левый борт" – соответственно, "налево".
Поиск непечатаемых символов
Вы думаете, это то, что называется "нецензурными выражениями"? Ничего подобного. Речь идет о символах, которые просто нельзя напечатать в поле Найти диалогового окна Найти и заменить, и их правильное название– непечатаемые. Попробуйте ввести сюда, например, символ табуляции: нажмите клавишу Tab. Ну, и?.. Ничего не получается. Дело в том, что символ табуляции, как и ряд других, является специальным, и для того чтобы поместить его в диалоговое окно, приходится обратиться к хитрости.
Чтобы провести поиск специальных скрытых символов, в диалоговом окне Найти и заменить щелкните на кнопке Больше, затем – на кнопке Специальный (рис. 5.3). Вы увидите список различных символов, которые Word может найти, но которые, как вы уже убедились, чертовски трудно набрать (рис. 5.4).
Выберите любой специальный символ из этого списка, и в поле Найти появится его специальное, подчас забавное, обозначение (например, At– для табуляции). Щелкните на кнопке Найти далее, и Word начнет поиск этого символа.
Далее будут описаны некоторые наиболее полезные символы, которые скрываются под кнопкой Специальный.
- Любой знак, Любая цифра, Любая буква – могут представлять различную информацию. Эти символы используются как трафареты символов, в которые вы подставляете необходимые вам поисковые элементы.
- Знак крышки – позволяет найти символ знака вставки (л), который является признаком специального символа. Если просто ввести данный символ (Л), Word воспримет это как сигнал, что следующим будет введен специальный символ.
- Знак абзаца (¶) – это то же самое, что и символ Enter; вы вводите его в конце каждого абзаца, нажимая клавишу Enter.
- Знак табуляции – перемещает курсор к следующей метке табуляции.
- Символ Пустое пространство – означает любое незаполненное пространство (пробел, метку табуляции и т.д.).
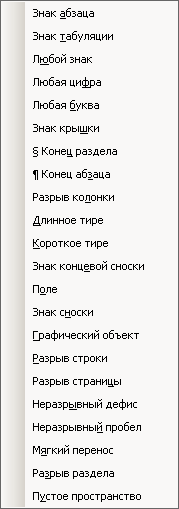
Рис. 5.4. С помощью этого списка можно искать специальные символы
Кстати, вы можете одновременно использовать специальные символы и обычный текст, т.е., если требуется найти слово Кол, перед которым стоит символ табуляции, введите символ табуляции (на экране он будет выглядеть, как ^t) с помощью списка Специальный, а слово Кол наберите вручную. Это выглядит приблизительно так:
— Регулярная проверка качества ссылок по более чем 100 показателям и ежедневный пересчет показателей качества проекта.
— Все известные форматы ссылок: арендные ссылки, вечные ссылки, публикации (упоминания, мнения, отзывы, статьи, пресс-релизы).
— SeoHammer покажет, где рост или падение, а также запросы, на которые нужно обратить внимание.
SeoHammer еще предоставляет технологию Буст, она ускоряет продвижение в десятки раз, а первые результаты появляются уже в течение первых 7 дней. Зарегистрироваться и Начать продвижение
^tКол
Вам не придется пользоваться списком Специальный, если вы сможете запомнить список служебных символов. Я обращаюсь к нему постоянно, так как знаю, что сочетание клавиш ^р заменяет клавишу Enter, и предпочитаю пользоваться им, а не щелкать на кнопке Больше в диалоговом окне Найти и заменить. Полезно будет запомнить следующие сочетания клавиш для основных служебных символов:
- Знак абзаца ^р
- Знак табуляции ^t
- Любой знак ^?
- Любая цифра ^#
- Любая буква ^$
- Знак крышки ^^
- Разрыв строки ^I
- Разрыв страницы ^m
- Пустое пространство ^w
