Поиск кода форматирования
Последняя и самая необычная услуга, которую команда Найти готова вам предоставить, – это поиск кода форматирования, использованного в вашем документе. Например, вы ищете слово каникулы, выделенное полужирным. Сделать это очень просто.
Поиск элементов форматирования требует от вас хотя бы приблизительных знаний о том, как Word форматирует текст, символы и документы. Поэтому я настоятельно рекомендую: прежде, чем пускаться в эксперименты с поиском этих символов, ознакомьтесь с частью II настоящей книги.
Чтобы найти код форматирования, щелкните на кнопке Больше диалогового окна Найти и заменить (рис. 5.3). В открывшейся части диалогового окна щелкните на кнопке Формат – так вы откроете список параметров форматирования Word (рис. 5.5).
Когда вы выберете один из элементов меню, на экране появится диалоговое окно, которое позволяет выбирать возможные параметры форматирования. (Повторяю еще раз: прежде, чем этим заниматься, неплохо бы узнать, для чего эти опции служат.) Выбрав параметры Шрифт и Абзац, вы увидите на экране диалоговые окна, хорошо знакомые большинству пользователей Word.
Итак, попытаемся найти слово каникулы, выделенное полужирным шрифтом.
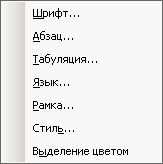
Рис. 5.5. Параметры форматирования, которые можно искать с помощью диалогового окна Найти и заменить
- Откройте диалоговое окно Найти и заменить.
Единственный достойный способ сделать это – использовать комбинацию клавиш CTRL + F, Возможно, в окне Найти и заменить в поле Найти придется удалить текст, который был введен для предыдущего поиска. (Такой текст всегда остается в поле Найти, очевидно, на тот случай, если вы забудете, что искали в прошлый раз.)
- Введите слово каникулы в поле Найти.
Приведенных вами данных не достаточно для определения расположения слова каникулы, выделенного полужирным начертанием.
- Щелкните на кнопке Больше, чтобы открыть нижнюю часть диалогового окна Найти и заменить.
Это действие будет лишним, если окно Найти и заменить и так открыто – шире некуда.
- Если доступна кнопка Снять форматирование, щелкните на ней.
С ее помощью вы удаляете предварительно заданное форматирование, "доставшееся" от прошлого сеанса поиска.
- Щелкните на кнопке Формат.
- Выберите параметр Шрифт.
Появится диалоговое окно Шрифт. Вам необходимо найти код форматирования полужирный, поэтому выберите в диалоговом окне Шрифт параметр Полужирный.
- Укажите Полужирный в списке Начертание.
- Щелкните на кнопке ОК.
Диалоговое окно Шрифт исчезнет, и перед вами снова окажется диалоговое окно Найти и заменить.
Обратите внимание: под полем Найти появился текст, которого прежде не было. Текст состоит из слов Формат: Шрифт: Полужирный. Это значит, что Word самым серьезным образом настроился искать только полужирный текст.
Забиваем Сайты В ТОП КУВАЛДОЙ - Уникальные возможности от SeoHammerКаждая ссылка анализируется по трем пакетам оценки: SEO, Трафик и SMM. SeoHammer делает продвижение сайта прозрачным и простым занятием. Ссылки, вечные ссылки, статьи, упоминания, пресс-релизы - используйте по максимуму потенциал SeoHammer для продвижения вашего сайта.Что умеет делать SeoHammer— Продвижение в один клик, интеллектуальный подбор запросов, покупка самых лучших ссылок с высокой степенью качества у лучших бирж ссылок.
— Регулярная проверка качества ссылок по более чем 100 показателям и ежедневный пересчет показателей качества проекта.
— Все известные форматы ссылок: арендные ссылки, вечные ссылки, публикации (упоминания, мнения, отзывы, статьи, пресс-релизы).
— SeoHammer покажет, где рост или падение, а также запросы, на которые нужно обратить внимание.
SeoHammer еще предоставляет технологию Буст, она ускоряет продвижение в десятки раз, а первые результаты появляются уже в течение первых 7 дней. Зарегистрироваться и Начать продвижение - Щелкните на кнопке Найти далее.
Программа отыщет ближайший выделенный полужирным начертанием текст каникулы.
Если вы решили найти только определенный вид форматирования, не привязываясь к определенному тексту, то оставьте поле Найти незаполненным. Затем укажите параметры форматирования текста, как и в описанном выше случае.
- С помощью этого окна вы можете найти текст, набранный, например, шрифтом Courier или Times New Roman. Для этого, прокрутив список шрифтов, выберите тот, который вам необходим.
- Вы можете искать шрифт определенного размера (например, 24 кегля), если выберете этот размер из списка в окне Размер.
- Меню Формат диалогового окна Найти и заменить позволяет найти отформатированные абзацы. В данном случае вам следует выбрать.параметр Абзац, а не Шрифт. Детальнее ознакомиться с вопросом форматирования абзацев можно в главе 12.
- Другие элементы меню Формат весьма загадочны. Однако, освоив Word, вы сможете с их помощью искать различным образом отформатированный текст.
- При поиске форматирования определенного вида вы должны иметь хотя бы общее представление о том, с какой целью используется тот или иной параметр. Исходя из этих соображений, я настоятельно рекомендую вам ознакомиться с содержанием второй части данной книги.
- Программа Word запоминает заданные вами параметры форматирования. При последующем обращении к команде поиска определенного вида в диалоговом окне указываются параметры предыдущего поиска. Чтобы полностью отменить примененные ранее параметры форматирования, воспользуйтесь кнопкой Снять форматирование. Если этого не сделать, то легко "забыть" о какой-то из опций предыдущего сеанса поиска и неправильно задать форматирование в данном случае.
