Режим структуры. Как создать план. Как добавить в план тему.
Структура документа в Word позволяет быстро сгруппировать данные документа или создать списки. Переход в режим структуры осуществляется едним из описанных выше способов. В этом режиме абзацы становятся темами и подтемами, и вы можете использовать комбинации клавиш для их управления.
План в Word создается аналогично обычному документу. Собственно говоря, план и есть документ, только в иной форме. Единственное отличие заключается в том, как Word выводит этот документ на экран.
Чтобы создать новый план, действуйте следующим образом.
- Начните новый документ.
Нажмите комбинацию клавиш CTRL + N или щелкните на кнопке Создать
 на стандартной панели инструментов.
на стандартной панели инструментов. - Переключитесь в режим Структура
Для этого выберите Вид › Структура или щелкните на кнопке Режим структуры
 , которая притаилась в левом нижнем углу окна. Ваш экран будет подобен тому, который показан на рис. 25.1 (правда, на рисунке вы видите еще и текст– а на вашем экране его пока нет).
, которая притаилась в левом нижнем углу окна. Ваш экран будет подобен тому, который показан на рис. 25.1 (правда, на рисунке вы видите еще и текст– а на вашем экране его пока нет).Далее начинаются чудеса. Во-первых, вы получаете панель инструментов Структура, которая появилась на экране Word на месте линейки и должна помочь вам в создании плана. Во-вторых, перед курсором появляется большой пустотелый знак "минус". Он указывает на то, что вы будете вводить темы плана, у которых еще нет подтем.
- Все готово к созданию плана.
Подробности данного процесса – в следующих разделах этой главы. А пока несколько замечаний общего порядка.
- Функция Структура – это просто другой способ представления документа. Вы можете вернуться в режим Обычный или Разметка страницы, но с планом лучше работать в режиме Структура.
- Когда вы создаете план, не стоит волноваться по поводу форматирования. Word сам выберет необходимые стили у от Заголовок 1 до Заголовок 9. Для поставленной вами задачи они подходят как нельзя лучше.
- В режиме Структура работают все обычные команды Word. Вы можете пользоваться клавишами управления курсором, удалять текст, проверять правописание, сохранять свою работу, вводить нестандартные символы, распечатывать текст и т.д.
Как добавить в план тему
План состоит из тем и подтем. Главные темы – это ваши основные идеи, которые более подробно развиваются в подтемах. Начинать план следует с указания основных тем. Для этого, просто введите их названия.
На рис. 25.2 вы видите несколько уже готовых тем – каждая в отдельной строке. Нажатие клавиши Enter вызывает появление на экране еще одного большого знака "минус", который обозначает место для ввода следующей темы.
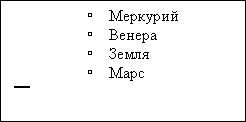
Рис. 25.2. Темы первого уровня
- Нажимайте Enter в конце каждой темы. Этим вы сообщаете Word, что закончили вводить информацию по этой теме и хотите перейти к следующей.
- Нажатие Enter создает еще одну тему того же уровня, что и предыдущая. Как создать подтему, вы узнаете из следующего раздела.
- Желательно, чтобы основные темы были краткими и информативными, как пункты оглавления книги.
- Одну тему можно разделить на две. Для этого следует поместить курсор в выбранное место темы и нажать клавишу Enter.
- Чтобы объединить две темы в одну, расположите курсор в конце первой темы и нажмите клавишу Delete. (Подобным образом вы объединяете два абзаца, работая с обычным документом.)
- Не имеет значения, в какой последовательности вы вводите темы. Текстовый процессор тем и хорош, что позволяет перестроить весь план, если вы решите поменять темы местами. Я советую сосредоточиться на творческой стороне процесса, а организационные вопросы оставить на потом.
