Работа с зонами
Участки документа Mathcad можно объединять в зоны (area). Часто их в русском переводе называют областями, что создает путаницу с термином область, который в данной книге эквивалентен понятию регион (region). Например, в этой и других главах мы говорим о текстовой или математической области. Собственно говоря, зоны включают в себя различные области.
Зоны могут понадобиться для следующих целей:
- разграничение участков документа по смыслу;
- временное скрытие участков документов;
- запирание участков документов таким образом, чтобы несанкционированный доступ к ним был запрещен другим пользователям, за исключением одобренных разработчиком документа.
Зоны могут использоваться при создании обучающих систем на основе Mathcad для организации областей, которые пользователям не рекомендуется или вовсе запрещается модифицировать.
Создание зоны
Чтобы создать новую зону в документе, достаточно поместить курсор ввода в желаемое место и выбрать в верхнем меню пункт Insert › Area (Вставить › Область). В результате, в выбранном месте документа появится пара горизонтальных линий, отмеченных у левого края значком в виде черного треугольника (рис. 17.7). Часть документа, оказавшаяся между этими линиями, и образует зону.
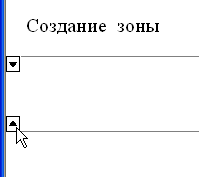
Рис. 17.7. Создание зоны
Изменить размеры зоны можно в любой момент, щелкнув на любой из горизонтальных линий (в результате чего она будет выделена) и передвинув ее в новое положение. Для удаления зоны из документа выделите щелчком мыши любую из горизонтальных линий и нажмите клавишу Del.
Чтобы поместить формулу внутрь зоны, просто перетащите ее туда указателем мыши (рис. 17.8).
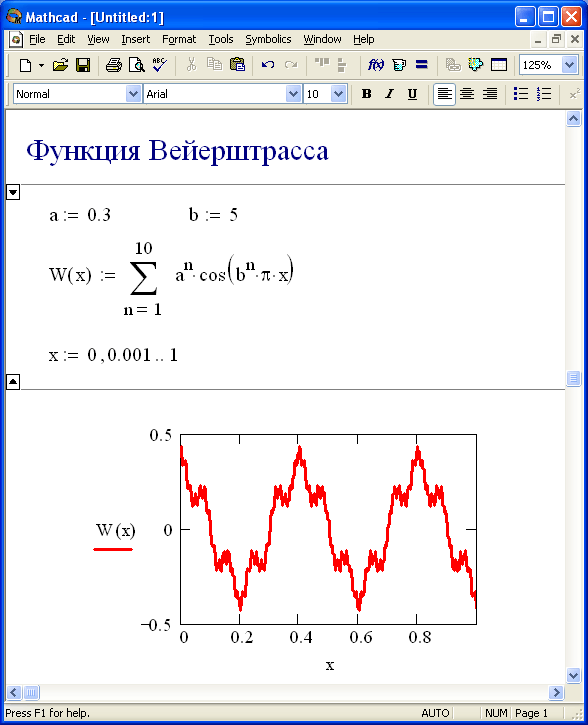
Рис. 17.8. Помещение формул внутрь зоны
Скрытие зоны
Чтобы скрыть зону, дважды щелкните мышью на любой из линий, ее выделяющих. Альтернативный способ заключается в помещении курсора внутрь зоны и выполнении команды Format › Area › Collapse (Формат › Область › Скрыть). Сразу после этого содержимое зоны будет убрано с экрана, но по-прежнему будет участвовать в расчетах (рис. 17 9)
Вернуть зону на экран можно точно так же: двойным щелчком на линии, показывающей наличие скрытой зоны (рис. 17.9), либо выбором команды Format › Area › Expand (Формат › Область › Раскрыть).