Динамическое изменение параметров кисти
Внешний вид линии, проведенной различными инструментами, сильно отличается. Инструмент Paintbrush (Кисть) обязательно хотя бы на 1 пиксел сглаживает края кистей, и, соответственно, линию. Инструмент Pencil (Карандаш) использует кисти только с жесткими краями. При работе с ним все кисти в списке образцов становятся жесткими, и линия получается с максимально четкими границами. В то же время из-за отсутствия сглаживания наклонные линии при небольшом разрешении становятся ступенчатыми.
Инструмент Airbrush (Аэрограф) вообще создает уникальную линию. Мало того, что ее прозрачность меняется в зависимости от скорости движения курсора, так еще и в области перекрывания штрихов она становится пропорционально меньше (рис. 3.54). Получается, что прозрачность задается не для всей линии, а для каждого элемента по отдельности.
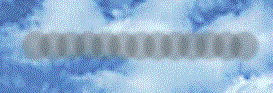
Рис. 3.54. Необычный расчет прозрачности для линии, проведенной инструментом Airbrush
Создание кисти произвольной формы
Следующая простая операция позволяет создать кисть на основе выделенной области:
- На белом фоне (можно удалить часть изображения) сделайте кистью какой угодно простой рисунок, например такой, как на рис. 3.55, а.
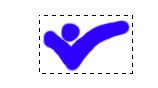
Рис. 3.55, а) Заготовка для кисти с выделенной областью (а), курсор новой кисти (б) и проведенная ею линия (в)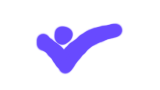
Рис. 3.55, б)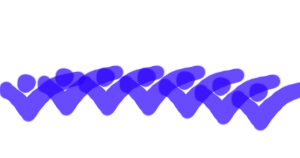
Рис. 3.55, в) - Создайте прямоугольное выделение без растушевки так, чтобы оно захватывало весь тестовый рисунок и минимум фона.
- Выберите команду Define Brush (Определить кисть) меню Edit (Редактирование). В диалоговом окне Brush Name (Имя кисти) (рис. 3.56) можно задать произвольное имя и оценить создаваемый элемент в поле просмотра. Цифра в поле просмотра обозначает размер кисти. Кисть при создании переводится в оттенки серого, белые участки становятся прозрачными. Щелкните на кнопке ОК.
- Откроется окно свойств кисти с заголовком New Brush (Новая кисть). Определите в этом окне расстояние между элементами в линии. Сделайте пробел достаточно большим, чтобы потом рассмотреть отдельные элементы. На рис. 3.55, в пробел между элементами равен 50%.
- Щелкните на кнопке ОК. Новая кисть появится в списке образцов, а курсор инструмента примет соответствующую форму (рис. 3.55, б). Порисуйте созданной кистью (рис. 3.55, в). Можно сохранить ее в составе существующего комплекта или создать новый комплект из ваших собственных кистей
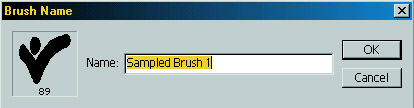
Рис. 3.56. Окно создания кисти Brush Name
