Создание узора
В комплект программы входит несколько узоров. Разумеется, эти образцы могут не отвечать вашим задачам. Но узор легко сконструировать самостоятельно. Создадим элемент узора, подобный изображенному на рис. 3.63, а.
Выделите на изображении квадратную или прямоугольную область без растушевки.
Выберите команду Define Pattern (Определить узор) меню Edit (Редактирование).
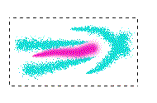
Рис. 3.63, а) Элемент узора с выделением (а) и заливка созданным узором (б)
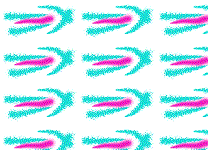
Рис. 3.63, б)
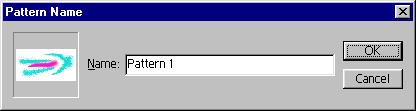
Рис. 3.64. Диалоговое окно Pattern Name
- Задайте имя для нового узора в окне Pattern Name (Имя узора) и оцените его образец в поле просмотра (рис. 3.64).
- Нажмите кнопку ОК. Новый узор появляется в составе комплекта. Он сохраняется в активном комплекте автоматически.
- Залейте созданным узором выделенную область или изображение целиком (3.63, б).
Градиенты
Еще один способ заливки – это заполнение выделенной области или всего изображения градиентом (цветовой растяжкой). Градиент – это плавный цветовой переход между заданными цветами. На протяжении цветовой растяжки могут меняться как цвета, так и прозрачность. Для применения и редактирования градиента используется инструмент Gradient (Градиент), он находится в той же группе, что и Paint Bucket (Заливка).
- Выделите область неба на изображении документа Pyramid.jpg. Именно она будет залита градиентом.
- Выберите инструмент Gradient (Градиент). В его панели свойств (рис. 3.65) есть уже знакомые элементы управления – это режим наложения и непрозрачность, а также раскрывающийся список образцов. Все параметры градиента нужно задавать до его построения.

Рис. 3.65. Панель свойств инструмента Gradient - Установите режим наложения нормальным, а непрозрачность 100%. Откройте список образцов (рис. 3.66.). В нем находятся градиенты из комплекта по умолчанию. Для выбора градиента щелкните на нужном образце. Меню списка предназначено для управления градиентами. Оно устроено точно так же, как меню списка кистей. Подробно о работе со списком образцов см. выше в разделе "Кисти" данной главы. Выполните команду Reset (Восстановить), чтобы привести список в соответствие с комплектом по умолчанию. Затем выберите среди образцов градиент Black, White.
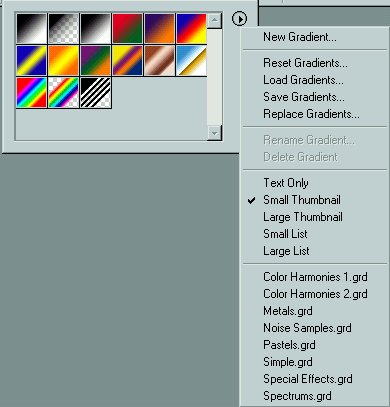
Рис. 3.66. Список градиентов с открытым меню
