Слои
- Инструментом Magic Wand (Волшебная палочка) выделите на слое Layer 1 территорию Германии
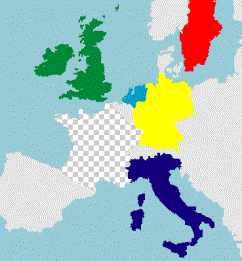
Рис. 4.3, а) Отображение слоев с прозрачными участками Layer1 (а) и Layer2 (б) в документе и в палитре Layers(в)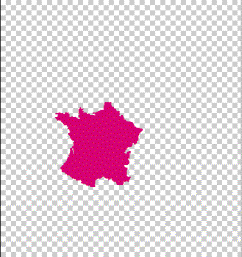
Рис. 4.3, б)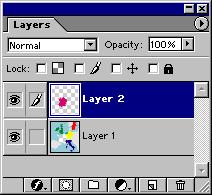
Рис. 4.3, в) - В подменю New (Новый) меню Layer (Слой) или контекстном меню палитры выберите команду Layer Via Copy (Слой копированием). В документе появился еще один слой Layer 3, который разместился над текущим.
- Отмените видимость всех слоев, кроме слоя Layer 1 (для этого щелкните на его пиктограмме видимости при нажатой клавише ALT). Как видите, на этот раз копия фрагмента, перенесенного на отдельный слой, осталась и на исходном. Снова включите видимость всех слоев повторным щелчком на пиктограмме "Глаз" при нажатой клавише ALT.
Команды Layer Via Copy (Слой копированием) и Layer Via Cut (Слой вырезанием) можно заменить парой привычных команд Copy (Скопировать) и Paste (Вставить) меню Edit (Редактирование).
- Выделите инструментом Magic Wand (Волшебная палочка) территорию Швеции на слое Layer 1, для чего не забудьте его предварительно активизировать.
- Выберите команду Copy (Скопировать) меню Edit (Редактирование).
- Выполните команду Paste (Вставить) меню Edit (Редактирование). В изображении добавился новый слой с очередным фрагментом карты. Использование буфера обмена всегда приводит к появлению в документе новых слоев.
