Маски
- Маска может отображаться и в окне документа. Варианты просмотра для окна документа выбираются в раскрывающемся списке Selection Preview (Просмотр выделения):
- None (Нет) – исходное изображение.
- Grayscale (Полутоновой) – маска (то же, что Selection (Выделение) в области просмотра диалогового окна).
- Black Matte (Черный фон) и White Matte (Белый фон) – выделенная область на черном или белом фоне соответственно.
- Quick Mask (Быстрая маска) – маска в режиме наложения. Попробуйте выбрать каждый из вариантов.
- Ползунок Fuzziness (Размытость) выполняет функцию, аналогичную параметру Tolerance (Допуск) для инструмента Magic Wand (Волшебная палочка). Перемещайте его вправо до тех пор, пока не будет выделена как можно большая область кораблика, но не море и небо (рис. 3.96).
Светлые и более яркие фрагменты корабля остались невыделенными. Чтобы включить их в выделенную область, надо указать их цвет. Выберите инструмент Plus Eyedropper (Пипетка плюс) в диалоговом окне Color Range (Выбор цвета). С его помощью можно добавлять к выделенной области произвольные цвета (рис. 3.97). Щелкните инструментом Plus Eyedropper (Пипетка плюс) на фоне неба.
- После добавления цветов вам придется исключить лишние оттенки, поскольку в выделенную область попали и участки неба и моря. Удалим их из выделенной области с помощью инструмента Minus Eyedropper (Пипетка минус), имеющегося в диалоговом окне Color Range (Выбор цвета). Выберите этот инструмент и щелкните на тех фрагментах изображения, которые следует убрать из выделения. Маска скорректирована.
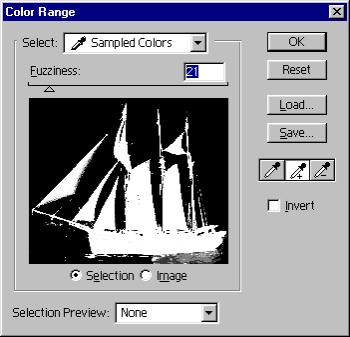
Рис. 3.97. Добавление в маску областей с дополнительными цветами - Когда маска будет включать только корабль, закройте диалоговое окно щелчком на кнопке ОК. На изображении появилась выделенная область (рис. 3.98, а). Теперь кораблик, имеющий очень сложную форму, аккуратно выделен на фоне и его можно использовать отдельно. Сохраните маску в канале, чтобы случайно не потерять результат работы.
- Инвертируйте выделение в документе Ship.jpg (рис. 3.98, б) и залейте выбранный фон градиентом по своему усмотрению (рис. 3.98, в).

Рис. 3.98, а) Выделенная область (а), ее инвертирование (б) и результат обработки (в)
Рис. 3.98, б)
Рис. 3.98, в)
