Маски
- В процессе работы удобно, чтобы в режиме наложения цвет альфа-канала был контрастен по отношению к цветам изображения. Так, если в нем преобладают красные тона, цвет канала хорошо бы изменить, к примеру, на зеленый. Для этого щелкните на поле Color (Цвет) и выберите нужный цвет в окне Color Picker (Выбор цвета). В поле Opacity (Непрозрачность) определяется непрозрачность канала в режиме наложения.
- Для дублирования канала достаточно перетащить его к кнопке создания канала с подсказкой Create New Channel (Создать новый канал). Дублируйте альфа-канал Floor. Копию назовите Ball (рис. 3.88).
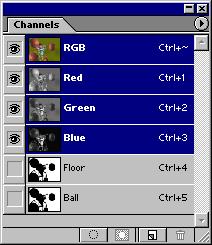
Рис. 3.88. Два альфа-канала в палитре Channels
Вы спросите, зачем видеть альфа-канал в изображении? Конечно же, для того, чтобы его отредактировать.
- Активизируйте альфа-канал Ball. Вы можете рисовать на нем, словно это обычное изображение. Все изменения в канале – это изменения в выделении, которое будет сделано на его основе.
- Порисуйте белым цветом. Разумеется, что внешний вид канала меняется-в нем появляются белые (выделенные) участки. Рисование белым цветом расширяет выделение. Рисуя черным цветом, вы увеличиваете черные (не выделенные) области.
- Выберите рабочим зеленый цвет, после чего он будет преобразован в серый с соответствующей яркостью. В канале можно работать только в оттенках серого, ведь сам канал – это полутоновое изображение. Порисуйте выбранным серым оттенком. Области, вами созданные, при загрузке канала станут частично выделенными.
- Закрасьте белым цветом все, кроме мячей (рис. 3.89, а). Инвертируйте изображение в канале командой Invert (Инвертировать) подменю Adjust (Коррекция) меню Image (Изображение). Вы создали негатив канала (рис. 3.89, б).
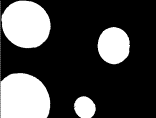
Рис. 3.89. Канал (а) и его инвертирование (б)Примечание
Для редактирования выделения без сохранения его в канале существует режим Quick Mask (Быстрая маска). Щелкните на кнопке быстрой маски в панели инструментов (рис. 3.90), и выделение, которое было в изображении, будет представлено в виде канала в режиме наложения. Отредактируйте его так, как вам нужно, затем щелкните на кнопке режима выделения. Альфа-канал при таком способе работы не создается. На время редактирования быстрой маски создается временный канал, что видно в палитре Channels (Каналы).
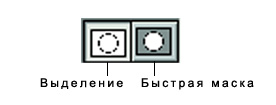
Рис. 3.90. Кнопки режима быстрой маски и обычного выделения в панели инструментов - Загрузите канал как выделение. Результат редактирования налицо! Мячи выделены, все остальное маскировано (рис. 3.91).
- Иногда удобно создать канал не на основе выделения, а с нуля. Для этого либо выберите команду New Channel (Новый канал) из меню палитры и задайте параметры в окне New Channel (Новый канал), либо просто щелкните на кнопке создания канала. Новый канал назовите Light. Использование кнопки имеет недостаток – программа создает канал с условным именем, и чтобы его поименовать, все равно придется открывать окно свойств канала. Правда, если в изображении мало альфа-каналов, вполне можно обойтись и условным именем.
Примечание
В меню палитры Channels (Каналы) также присутствуют команды дублирования и удаления каналов. - Выберите инструмент Gradient (Градиент). Залейте новый канал градиентом от черного к белому. Градиент радиальный, его схема и линия градиента показаны на рис. 3.92.
Этот новый канал пригодится нам в следующем разделе.

Рис. 3.91. Загруженная из канала отредактированная область
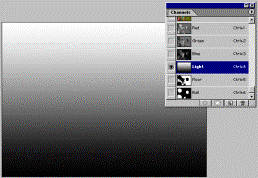
Рис. 3.92. Новый альфа-канал с градиентом в палитре Channels
