Прозрачность и режим наложения
Блокировка слоя
Преимущественный стиль работы с изображениями в Photoshop – послойное редактирование. Оно предполагает обработку одного или нескольких слоев, в то время как остальные защищены от модификаций, блокированы. Доступны несколько видов блокировки слоев:
- Lock transparent pixels (Блокировка прозрачности). Не позволяет изменить прозрачные области. Все команды и инструменты программы действуют только в пределах части слоя, заполненной пикселами.
- Lock image pixels (Блокировка редактирования). Полностью запрещает модификацию любых пикселов слоя, прозрачных и непрозрачных. Отключение видимости слоя тоже блокирует его от действия любых инструментов, но специальный вид блокировки оставляет слой видимым.
- Lock position (Блокировка положения). Не допускает сдвиг слоя инструментами трансформирования и перемещения. Полезна как защита от, случайного смещения слоя инструментом Move (Перемещение).
Флажки, соответствующие перечисленным типам блокировки, находятся в поле Lock (Блокировка) над списком слоев в палитре Layers (Слои). Последний флажок (с изображением рядом замка) не представляет какого-то особого вида блокировки, а просто включает все типы одновременно.
- Выделите в палитре Layers (Слои) слой Sweden.
- Включите для него блокировку прозрачности флажком Lock transparent pixels (Блокировать прозрачные пикселы). Включенная блокировка отмечается пиктограммой в виде замка в правой части строки слоя в палитре Layers (Слои).
- В палитре Swatches (Образцы) выберите ярко-голубой цвет и сделайте его текущим цветом.
- Активизируйте инструмент Paintbrush (Кисть) на панели инструментов. Выберите для него на панели свойств жесткую кисть большого диаметра.
- Закрасьте территорию Швеции на карте текущим основным цветом. Не бойтесь промахнуться и задеть прозрачные области слоя. Блокировка прозрачных пикселов не даст вам это сделать!
Блокировка прозрачных областей слоя часто используется совместно с командой заливки Fill (Заливка). Она позволяет полностью залить объект на слое, не затрагивая прозрачных областей. В случае применения этой команды, можно даже не включать блокировку прозрачности в палитре Layers (Слои): в диалоговом окне Fill (Заливка) есть специальный флажок Preserve Transparency (Сохранять прозрачность), который устанавливает блокировку временно, на момент выполнения заливки.
Фоновый слой
Слой с именем Background (называемый нами фоновым) имеет особые свойства. Это единственный слой, который не может содержать прозрачных пикселов и всегда располагается ниже других слоев. Если мы уподобили обычные слои прозрачным пленкам с нанесенными на них изображениями, то фоновый слой – это лежащий под ними лист бумаги.
Все изображения, которые вы найдете на Photo CD или отсканируете, имеют единственный слой – фоновый. Наличие фонового слоя – не обязательное требование к цифровым изображениям, в этом вы уже убедились на примере документа Europe.pdf. Когда фона нет, некоторые участки изображения являются прозрачными.
Примечание
Если напечатать документ с прозрачными участками и без слоя Background на принтере, то прозрачность будет передана отсутствием изображения.
Чтобы преобразовать фоновый слой в обычный, достаточно изменить его имя:
- В палитре Layers (Слои) выделите слой Background.
- Сделайте двойной щелчок мышью на имени слоя.
- В появившемся диалоговом окне New Layer (Новый слой) дайте слою новое имя, например Relief.
Теперь в документе вовсе нет фонового слоя. Убедимся в этом.
- Инструментом Magic Wand (Волшебная палочка) при отключенном режиме Contiguous (Непрерывно) выделите на рельефной карте все области, занятые морем.
- Выберите команду Clear (Очистить) меню Edit (Редактирование) или нажмите клавишу Del. Пикселы выделенной области удалены. Теперь она стала прозрачной.
Создадим в документе новый фоновый слой.
- Создайте новый слой щелчком на кнопке Create New Layer (Создать новый слой) в палитре Layers (Слои).
- В списке New (Новый) меню Layer (Слой) выберите команду Background from Layer (Фон из слоя). Новый слой преобразован в фоновый.
- С помощью палитры Swatches (Образцы) установите рабочим светло-голубой цвет (Light Cyan), а фоновым – синий (Light Cyan Blue).
- Заполните фоновый слой вертикальным линейным градиентом от рабочего цвета к фоновому (рис. 4.14).
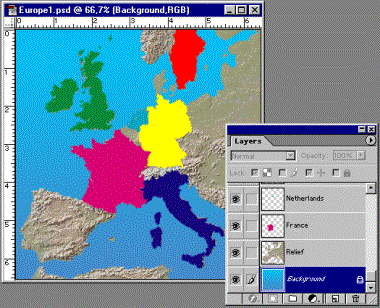
Рис. 4.14. Новый фоновый слой с градиентной заливкой
Удаление фона
При создании монтажей слои Photoshop дают вам в руки отличный инструмент комбинирования изображений. Первая проблема, с которой вам придется столкнуться – это подготовка фрагментов для монтажа. Обычно вы имеете дело с фотографиями, на которых интересующий вас объект находится не один или расположен на каком-то фоне. Чтобы получить из такой фотографии элемент монтажа, необходимо удалить с нее все лишнее, оставив только нужный объект на прозрачном фоне. Настоящий раздел посвящен средствам Photoshop, которые помогут вам в решении этой задачи.
