Инструмент Magic Eraser
Команда Extract
Маскирование – одна из наиболее практически важных и частых задач обработки изображений. Поэтому не удивительно многообразие инструментов маскирования, которые предлагает Photoshop. Команду Extract (Экстракция) стоит признать самой мощной из них. Она позволяет удалить фон в весьма непростых случаях, как, например, у объектов, имеющих сложный контур (волосы, мех) и находящихся на пестром фоне. В создаваемом нами монтаже таких объектов нет, поэтому возьмем для упражнения файл Woman.jpg.
- Откройте этот файл с прилагаемой дискеты. У привлекательной шатенки на изображении красивые пушистые волосы – сущее мучение для создателя монтажа. Точно отделить их от фона, сохранив нежную полупрозрачную структуру и прихотливый контур, очень непросто.
- Выберите команду Extract (Экстракция) меню Image (Изображение) (клавиатурное сокращение ALT + CTRL + X). Перед вами откроется очень большое диалоговое окно (рис. 4.19). Его размер можно изменять, о чем свидетельствует треугольник в правом нижнем углу. В поле просмотра находится редактируемое изображение. Слева расположены инструменты для работы в окне.
- Инструменты Zoom. (Масштаб) и Hand (Панорама) действуют точно так же, как в самой программе Photoshop. Выберите инструмент Zoom (Масштаб), подведите курсор в область просмотра и, нажав кнопку мыши, обведите голову девушки. Масштаб увеличился, и обведенная область заняла все окно просмотра. Нажмите клавишу ALT и щелкните по изображению. Масштаб уменьшится.
- Выберите инструмент Hand (Панорама) и, нажав кнопку мыши, буксируйте курсор. Изображение прокручивается в окне просмотра. Таким образом можно перемещаться по увеличенному изображению.
- Вам необходимо указать контур, по которому будет совершаться обрезка изображения. Выберите инструмент Edge Highlighter (Маркер краев). В правой части диалогового окна расположены настройки. Для карандаша можно задать произвольный цвет и величину кисти в области Tools Options (Параметры инструментов) диалогового окна. Первый параметр устанавливается только для удобства. Величина кисти определяет вид границы фрагмента. В области контура программа анализирует пикселы. Те, которые имеют близкие цвета с находящимися внутри обведенной области пикселами, остаются нетронутыми. Пикселы, которые по цвету относятся к фону, удаляются. Промежуточные пикселы удаляются частично.
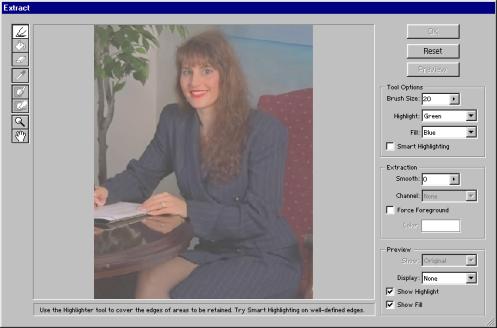
Рис. 4.19. Диалоговое окно Extract - Начинайте обводить контур. Выберите достаточно большой размер кисти и обведите голову девушки. Наносите контур так, чтобы линия захватывала все участки, где сквозь волосы просвечивает фон и чуть-чуть фона и области головы (рис. 4.20). Выберите тонкую кисть и обведите фигуру девушки. Здесь то же правило: линия располагается точно по границе и немного захватывает объект и фон.
- Обведите весь контур. Либо замкните его, либо доведите линии до нижней границы изображения (рис. 4.21).
Совет
Флажок Smart Highlighting (Полуавтоматическое маркирование) может очень облегчить работу по маркированию краев объекта. Он включает режим, аналогичный тому, что вы уже успели оценить в инструменте Magic Lasso (Волшебное лассо). В этом режиме инструмент Edge Highlighter (Маркер краев) пытается сам обнаружить контур объекта. Вам все равно придется направлять его вдоль контура, но это можно делать гораздо более грубо, а получить лучший результат. Мы советуем всегда работать в полуавтоматическом режиме и отключать его только тогда, когда он будет не помогать, а мешать вам нарисовать точный контур.

Рис. 4.20. Контур, обведенный вокруг головы девушки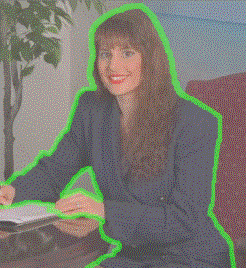
Рис. 4.21. Обтравленный контур
