Ручное определение черной и белой точек
При коррекции тонов по гистограмме необходимо разделять реальные детали изображения и случайные царапины и пятна (артефакты). Пикселы артефактов могут быть очень темными или очень светлыми, и они вносят свой вклад в гистограмму. Для правильной настройки часто необходимо выбрать наиболее темную и светлую точки -вручную, чтобы скорректировать тона по самому изображению, а не по случайным дефектам.
- Откройте документ Girl.jpg. В этом изображении много артефактов (рис. 8.10).


Рис. 8.10. Изображение и его участок, на котором помечены артефакты - Откройте диалоговое окно Levels (Уровни). Передвигайте ползунок светов влево, пока на изображении не останутся видны только самые темные участки. Заметьте, что это пятна (их не нужно учитывать) и область у основания косы справа, которую следует считать самой темной значащей областью изображения. Запомните ее положение.
- Теперь передвигайте ползунок теней, пока на изображении не останутся видны лишь самые светлые участки (фрагмент платья слева). Также за метьте положение наиболее светлой точки, не обращая внимания на еще более светлые царапины.
- Выберите инструмент Set Black Point (Черная точка) щелчком на кнопке с изображением черной пипетки. Щелкните этим инструментом на найденной вами самой темной точке.
- Активизируйте инструмент Set White Point (Белая точка). Его кнопка имеет значок белой пипетки. Щелкните инструментом на самой светлой точке. Диапазон изображения откорректирован более тщательно, чем при автокоррекции уровней.
Сжатие тонового диапазона
В окне Levels (Уровни) можно совершать и обратную операцию – сжатие тонового диапазона. Это действие производится движками серой шкалы (рис. 8.11, а). Вы задаете выходные уровни яркости для изображения. Численно выходные уровни отображаются в полях ввода, помеченных кружками. Так, сместив черный ползунок на уровень 20, вы заставляете Photoshop присвоить это значение яркости черным пикселам (имеются в виду значения после коррекции входных уровней). Получается, что все черные пикселы станут темно-серыми. Смещение белого ползунка на уровень 240 назначит это значение всем белым пикселам, и они приобретут светло-серый оттенок. Сжатие тонового диапазона производится перед печатью. Дело в том, что самые темные и самые светлые оттенки не могут быть хорошо напечатаны на бумаге. Если таких тонов в изображении много, то детали будут потеряны. Сжав диапазон на несколько градаций, вы сделаете тени чуть светлее, а света чуть темнее. Качество отпечатка от этого улучшится. Степень сжатия зависит от качества бумаги, на которой предполагается печатать изображение. Чем бумага хуже, тем более сильное сжатие необходимо.
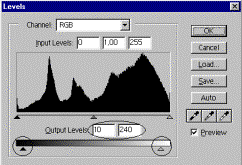

Рис. 8.11. Ползунки выходного диапазона (а) и корректируемое изображение (б)
Сужение диапазона используется и для визуального увеличения деталировки. В качестве примера подойдет изображение из документа Acropol.jpg.
- Откройте этот документ (рис. 8.11, б). В нем есть очень темные тени и очень яркие света.
- В окне Levels (Уровни) сместите ползунки выходных уровней до значений 10 и 240. При небольшом снижении контраста глаз лучше различает детали.
