Установка Windows 7 в виртуальную машину VirtualBox
- В окне Выберите образ оптического диска выберите файл образа и нажмите Открыть.
- Ваш образ добавится в дерево настроек Носители информации. Нажмите кнопку OK.
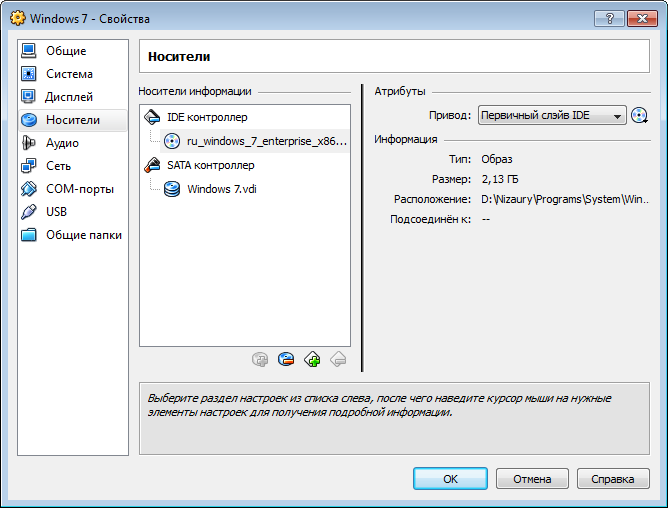
- Вы окажетесь в основном окне программы. Нажмите на кнопку Старт
- Если появятся информационные окна, то нажмите в них на кнопку OK
- Щелкните кнопкой мыши внутри экрана виртуальной машины, и в информационном окне нажмите на кнопку Захватить
- Установите Windows 7. Установка Windows 7 на виртуальную машину ничем не отличается от обычной установки на реальную машину.
- После завершения установки Windows 7 на виртуальную машину, VirtualBox сразу запустит Вам Windows 7 внутри виртуальной машины.
- Использование мыши и клавиатуры в виртуальной машине блокирует их для использования в реальной (хостовой) Windows. Для переключения между окном виртуальной машины и окном основной Windows, приходится использовать хост-клавишу Right Control.
Чтобы виртуальная машина не захватывала курсор мыши и клавиатуру, и Вы могли бы спокойно перемещать курсор мыши между гостевой (виртуальной) и хостовой (основной) системами, а также буфер обмена стал бы общим, Вам необходимо установить Дополнения гостевой ОС. Для их установки проделайте следующее: в меню запущенной виртуальной машины выберите Устройства › Установить Дополнения гостевой ОС.
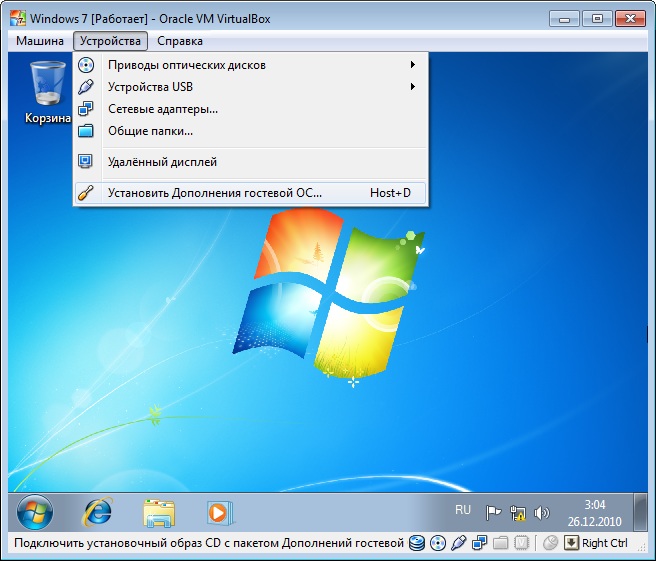
- Во всплывшем окне Автозапуск нажмите VBoxWindowsAdditions.exe и установите программу.
- В появляющихся окнах контроля учетных записей нажмите Да.
- Для перехода к каждому последующему шагу нажмите Next, для установки кнопку Install, для завершения Finish.
- В появляющихся окнах Установить программное обеспечение для данного устройства? нажмите на кнопку Установить
- Чтобы выключить виртуальную машину, в меню запущенной виртуальной машины выберите Машина › Закрыть › Выключить машину.
- Чтобы запустить установленную Windows 7 в основном окне программы нажмите на кнопку Старт.