Установка Windows 7 в виртуальную машину VMware Workstation
VMware Workstation – популярная программа для виртуализации систем. VMware Workstation является массивным решением для разработчиков программного обеспечения и системных админов, создающих и тестирующих полно-комплексные сетевые приложения класса серверов, работающие в разнообразных средах.
- Заходите на страницу официального сайта для скачивания программы: http://downloads.vmware.com/d/
- Нажимаете на ссылку VMware Workstation
- На открывшейся странице выбираете для скачивания VMware Workstation X.X.X for Windows (где X.X.X – номер версии)
- Щелкаете на кнопке Download рядом с Workstation for Windows 32-bit and 64-bit with VMware Tools.
- Нажимаете на кнопку Register и заполняете регистрационную форму и нажимаете Continue
- Внизу EULA соглашения нажимаете Yes и оказываетесь на странице загрузки. Программа бесплатна для полнофункционального использования 30 дней. По истечении данного срока Вам необходимо ее зарегистрировать.
- Скачиваете Workstation for Windows 32-bit and 64-bit Main installation file with Tools. В отличие от других виртуальных машин, программа установки VMware Workstation имеет размер более 500 Мегабайт.
- Установите программу. Перезапустите компьютер, для этого в последнем окне программы нажмите Restart Now или нажмите Restart Later и перезапустите вручную позже.
- Запустите программу. Установите переключатель на Yes, I accept the terms in the license agreement и нажмите OK
- В главном окне программы нажмите на значок New Vitual Machine.

- Установите переключатель на Typical (recommended). Нажмите кнопку Next.
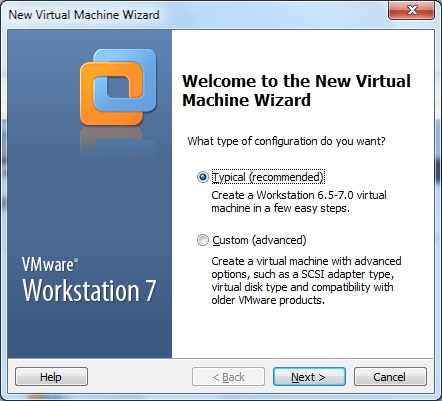
- Установите переключатель на Installer disk image file (iso). Нажмите кнопку Browse и укажите путь к ISO-образу Windows 7. Нажмите кнопку Next.
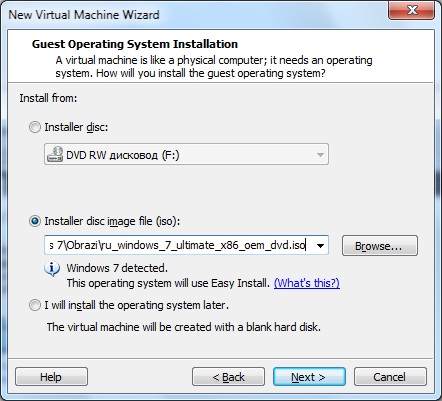
- Укажите свой инсталяционный код Windows 7, имя пользователя и пароль и нажмите кнопку Next. Если Вы решили ввести эти данные позже, то после нажатия кнопки Next, нажмите на кнопку Yes.