Настройка тона инструментом History Brush
В работах начинающих фотографов часто встречается одна типичная ошибка – темная центральная, ключевая часть композиции, расположенная на светлой сцене заднего плана. Фотография, представленная на рис. 4.54, демонстрирует этот дефект совершенно отчетливо. Изображение лыжницы, снятое в яркий солнечный день, оказалось значительно затемненным. Чтобы сделать этот снимок сбалансированным по тону, требуется осветлить его центральную часть, не меняя по возможности яркость фона. Рассмотрим методику локальной тоновой коррекции, основанную на использовании инструмента History Brush (Кисть предыстории).

Рис. 4.54. Пример фотографии с неправильным распределением тонов между центральной и фоновой частями композиции
Пусть изображение загружено в программу.
- Выполним команду Image › Adjustments › Levels и в диалоговом окне Levels перетащим регулятор средней точки налево. Это приведет к увеличению доли светлых тонов и осветлению всего образца. Опытным путем следует подобрать такое положение регулятора, при котором достигается требуемая яркость фигуры лыжницы. Фоновая часть снимка при этом может получить избыточный сдвиг в область светлых тонов. Этого не следует опасаться, поскольку данный дефект будет исправлен на последующих этапах коррекции. Так, в данном примере было использовано экстремальное растяжение светлой части тонового диапазона (см. рис. 4.55); в обычной ситуации изменения подобного масштаба способны привести к необратимым изменениям в оригинале и поэтому считаются недопустимыми.
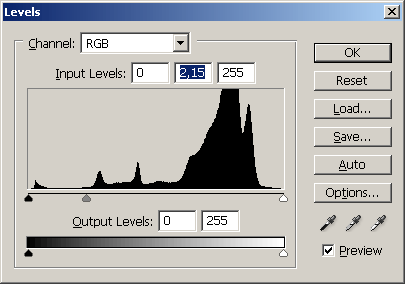
Рис. 4.55. Осветление центральной части снимка - Выведем на экран палитру History. Для этого можно воспользоваться командой главного меню Window › History. Эта палитра выполняет в программе функции "бортового журнала": в нее заносятся все действия и операции, которые были выполнены с графическим файлом. В нашем случае журнал включает в себя всего две записи (см. рис. 4.56): первая гласит об открытии файла примера, вторая свидетельствует об использовании команды Levels.
- В палитре History сделаем активной первую запись, называемую Open. В результате изображение примет вид, который оно имело сразу после загрузки в программу.
- В палитре History щелкнем мышкой по пиктограмме, расположенной с самой левой стороны строки Levels (см. рис. 4.57). Пиктограмма получит значок инструмента History Brush. Это означает, что графическая информация будет заимствована от состояния оригинала, которое он имел после применения инструмента Levels.
- Сделаем активным инструмент History Brush. Для этого достаточно несколько раз подряд нажать SHIFT + Y. Выберем мягкую кисть подходящего размера и отрегулируем ее нажим. Неплохое сочетание дают мягкая кисть размером 45 пикселов и непрозрачность, примерно равная 50%.
- Закрасим силуэт лыжницы. В процессе окрашивания следует избегать попадания всей кисти на фоновые участки снимка. Каждый наложенный мазок приводит к осветлению изображения. Результат показан на рис. 4.58.
