Выбор цвета визуально
Если работать с цветовой моделью RGB и активизировать красную составляющую (R), то на цветовой полосе будет представлен цветовой диапазон красной составляющей (от 255 в верхней точке шкалы до 0 – в нижней), а в цветовом поле – соответственно, плоскости, образованные переходом от плоскости "красный (R) – желтый (Y) – белый (W) – пурпурный (М)" (рис. 7.13) до плоскости "черный (B) – зеленый (G) – голубой (С) – синий (В)" (рис. 7.14).
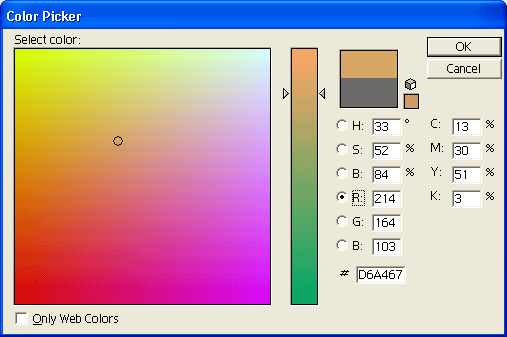
Рис. 7.13. Параметры цветовой модели RGB в диалоговом окне Color Picker при активном переключателе R и его максимальном значении
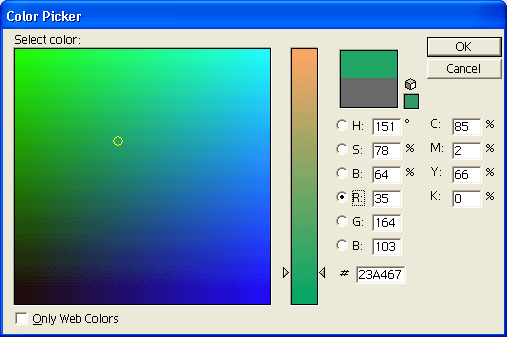
Рис. 7.14. Параметры цветовой модели RGB в диалоговом окне Color Picker при активном переключателе R и его минимальном значении
Если активизировать зеленую составляющую (G), то на цветовой полосе будет представлен цветовой диапазон зеленой составляющей (от 255 в верхней точке шкалы до 0 – в нижней), а в цветовом поле – соответственно, плоскости, образованные переходом от плоскости "зеленый (G) – желтый (Y) – белый (w) – голубой (С)" (рис. 7.15) до плоскости "черный (b) – красный (R) – пурпурный (М) – синий (В)" (рис. 7.16).
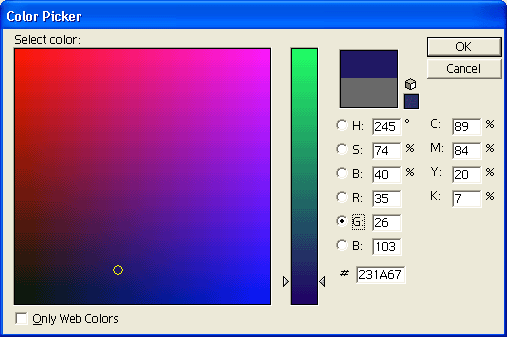
Рис. 7.15. Параметры цветовой модели RGB в диалоговом окне Color Picker при активном переключателе G и его максимальном значении
