Рисование по шаблону
Итак, шаблон задан. Теперь нужно решить, как рисовать иллюстрацию. Для создания простых фигур – кругов, прямоугольников, правильных многоугольников и звезд – предусмотрены специальные инструменты. Все они собраны в одном месте палитры инструментов (рис. 1.23). По умолчанию виден Rectangle (Прямоугольник). Если вам нужен другой инструмент из этой группы, щелкните на значке прямоугольника и, не отпуская кнопку мыши, подождите немного. Появится список всех инструментов рисования фигур, и вы сможете выбрать нужный. По этому же принципу организованы и другие группы инструментов.
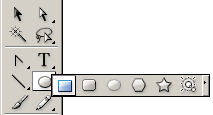
Рис. 1.23. Инструменты для создания простых фигур
Для рисования незамкнутых фигур используются инструменты, расположенные левее только что рассмотренной группы (рис. 1.24). Они позволяют рисовать отрезки, дуги, спирали, а также прямоугольную и полярную координатную сетки.
Посмотрим, удастся ли нам с помощью инструментов этих двух групп воспроизвести изображение по шаблону.
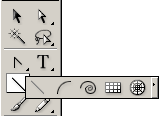
Рис. 1.24. Инструменты рисования незамкнутых фигур
Вначале нарисуем рамку. Для этого можно применить инструмент Rounded Rectangle (Закругленный прямоугольник) (второй слева в группе простых фигур на рис. 1.23).
Щелкните левой кнопкой мыши в левом верхнем углу шаблона и, не отпуская ее, протяните курсор в правый нижний угол. Созданная фигура, скорее всего, не будет совпадать с оригиналом ни по размерам, ни по радиусу закругления углов (рис. 1.25).
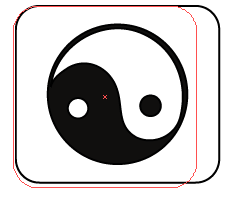
Рис. 1.25. Прямоугольник, нарисованный поверх шаблона с помощью Rounded Rectangle
А вот с радиусом закругления придется повозиться. Прежде чем начать эксперименты с подбором, запомните ширину и высоту созданного прямоугольника (они показаны в полях W: и Н: палитр Info (Информация) и Transform (Трансформация). Теперь удалите его и инструментом Rounded Rectangle (Закругленный прямоугольник) один раз щелкните в левом верхнем углу оригинала. Появится окно, в котором нужно будет ввести параметры создаваемого прямоугольника: ширину – в поле Width (Ширина), высоту – в Height (Высота), а радиус закругления углов – в Corner Radius (Радиус угла) (рис. 1.26). Изменяя последний из параметров, можно добиться соответствия нарисованной фигуры и оригинала.
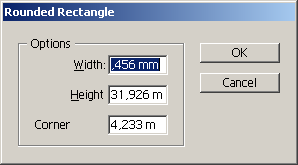
Рис. 1.26. Окно свойств Rounded Rectangle
Этот способ довольно кропотливый. Все можно сделать гораздо быстрее:
- Создайте инструментом Rectangle (Прямоугольник) обычный прямоугольник без закругленных углов. Принцип действия инструмента такой же, как и у Rounded Rectangle (Закругленный прямоугольник).
- Подгоните размеры прямоугольника под размеры шаблона.
- Примените к нарисованной фигуре эффект Effect › Stylize › Round Corners (Эффект › Стилизация › Скругленные углы). Появится окно, в котором следует подобрать нужный радиус (рис. 1.27). Если включить опцию Preview (Просмотр), результат действия фильтра можно будет увидеть, не закрывая окно.
Совет
Когда вы вводите новое значение в поле Radius (Радиус), изображение на экране автоматически не меняется, даже если включена опция Preview (Просмотр). Чтобы перерисовать картинку на экране, нажмите клавишу Tab.
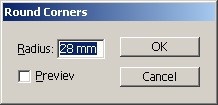
Рис. 1.27. Окно эффекта Round Corners
Внимание
Не перепутайте эффект Stylize › Round Corners (Стилизация › Скругленные углы) и фильтр под таким же названием. Фильтры расположены в главном меню программы Filter (Фильтр). Они не являются динамическими, то есть их параметры нельзя изменить в любой момент. Поэтому на окне фильтра, в отличие от эффекта, нет Preview (Просмотр), следовательно, работать с ним так же неудобно, как и с инструментом Rounded Rectangle (Закругленный прямоугольник).
