Рисование по шаблону
Порядок действий следующий.
- Поскольку разрезать нужно не все внешнее кольцо, а только внутреннюю его часть, применим к нему команду Object › Compound Path › Release (Объект › Составной путь › Отменить). Кольцо превратится в два концентрических круга, залитых черным цветом. Чтобы удобнее было работать, выделите их, присвойте им черную обводку и отмените заливку (рис. 1.32, а).
- Выделите только внутренний круг и активизируйте инструмент Knife (Нож). Щелкните им в левой части рисунка (там где начинается граница между инь и ян) и, не отпуская кнопку мыши, попытайтесь как можно точнее повторить линию раздела (рис. 1.32, б). Для применения инструмента Knife (Нож) необходимы твердая рука и графический планшет, поэтому первое приближение будет далеко от идеала.
- Переключитесь на инструменты группы Реn (Перо) и отредактируйте контур, как мы это делали при исправлении результата трассировки (рис. 1.32, в).
- Итак, форма знака передана верно, осталось окрасить его в соответствии с оригиналом. Есть два способа объединить: сгруппировать их командой Object › Group (Объект › Сгруппировать) (CTRL + G) или объединить в составной путь командой Object › Compound Path › Make (Объект › Составной путь › Создать) (CTRL + 8). Первый способ подходит, если вы объединяете фигуры с различной окраской, так как группирование ее не изменяет. Но нам нужно оставить некоторые участки объекта черными, а остальные – прозрачными, а это можно сделать только для составного пути. Правда, если просто выполнить команду Object › Compound Path › Make (Объект › Составной путь › Создать) и присвоить фигуре черную заливку, знак будет окрашен совсем не так, как нам бы хотелось (рис. 1.32, г). Придется затратить дополнительные усилия.
- Отменим создание составного пути, выполнив Object › Compound Path › Release (Объект › Составной путь › Отменить) или нажав сочетание клавиш CTRL + ALT + 8. Окрасим обводку в черный цвет, а заливку отменим – так будет проще работать. Теперь объединим внешнее кольцо и нижнюю изогнутую "каплю". Для этого нам понадобится палитра Pathfinder (Обработка контуров) (рис. 1.33). Выделите кольцо и нижнюю каплю и щелкните на палитре на левой верхней кнопке
 . Контуры объединятся (рис. 1.32, д).
. Контуры объединятся (рис. 1.32, д). Внимание
Некоторые операции, выполняемые с помощью палитры Pathfinder (Обработка контуров), носят промежуточный характер. После применения таких операций на палитре становится доступной кнопка Expand (Преобразовать). Если на ней щелкнуть, операция будет применена окончательно. В данном случае лучше так и сделать, или сразу щелкать на кнопке при нажатой клавише ALT – это приведет к автоматическому преобразованию. - Выделим все составляющие части знака и выполним команду Object › Compound Path › Make (Объект › Составной путь › Создать) (CTRL + 8). Если теперь присвоить объекту черную заливку, он, скорее всего, будет выглядеть как черный круг. Поэтому вызовем палитру Attributes (Атрибуты) (рис. 1.34) и щелкнем на кнопке. В результате знак окрасится так же, как и оригинал (рис. 1.32, е).
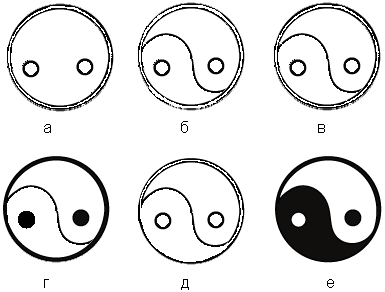
Рис. 1.32. Этапы отрисовки центрального элемента знака: а– преобразование внешнего кольца; б– применение инструмента Knife (Нож); в– отредактированный контур; г– объединение всех элементов в единую фигуру; д– объединение внешнего контура и нижней "капли"; е– корректировка окраски
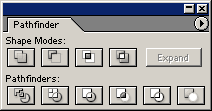
Рис. 1.33. Палитра Pathfinder
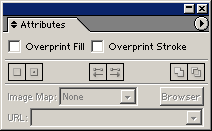
Рис. 1.34. Палитра Attributes