Создаем строку и абзац
Теперь перейдем к созданию надписей. Активизируйте один из рассмотренных выше инструментов работы с текстом и напишите имя клиента (рис. 4.7).
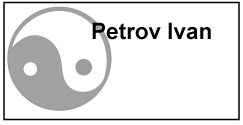
Рис. 4.7. Имя заказчика
Скорее всего, буквы будут не очень подходить по стилю, да и размер не тот, не говоря уже о месторасположении. Наиболее простой способ исправить две последние проблемы – это взять инструмент Selection (Выделение), переместить надпись на подходящее место и исправить ее размер. Эта операция выполняется так же, как и при работе с простыми фигурами, так как текстовый блок практически ничем не отличается от них.
Однако не все вопросы можно решить при помощи данного инструмента. Поэтому необходимо обратиться к палитре Character (Символ). Чтобы ее вызвать, выполните команду Window › Type › Character (Окно › Текст › Символ) или нажмите сочетание клавиш Ctrt+T (рис. 4.8).
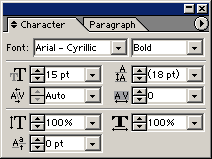
Рис. 4.8. Палитра Character
На этой палитре находятся практически все настройки, которые могут вам понадобиться. После того как палитра Character (Символ) появится на рабочем столе, необходимо полностью развернуть ее, то есть открыть все настройки. Для этого щелкните на пиктограмме в виде стрелки в правом верхнем углу этой палитры – откроется меню свойств. Включите опцию Show Options (Показать настройки).
Чтобы иметь возможность преобразовывать текст, его необходимо сначала выделить. Для этого следует активизировать инструмент Type (Текст), а дальше действовать курсором как в текстовом редакторе: подвести его к тексту и, удерживая клавишу мыши, выделить фрагмент. Можно также установить курсор в начале строки, а далее, нажав и удерживая клавишу SHIFT, перемещаться при помощи клавиш управления курсором. Данный способ необходим, если выделяется не вся надпись, а ее фрагмент. Если же необходимо выделить все сразу, воспользуйтесь инструментом Selection (Выделение), щелкнув им один раз на тексте.
После того, как текст выделен, можно изменять следующие параметры.
Font(Гарнитура)
Гарнитурой называется единство шрифта в написании (внешнем виде). Наиболее известны следующие гарнитуры: Aria], Garamond, Times New Roman и др. На сегодняшний день их существует несколько десятков тысяч. В настоящее время под гарнитурой обычно понимают сам шрифт, то есть шрифтовой файл, подключенный к операционной системе либо при ее установке, либо пользователем.
— Регулярная проверка качества ссылок по более чем 100 показателям и ежедневный пересчет показателей качества проекта.
— Все известные форматы ссылок: арендные ссылки, вечные ссылки, публикации (упоминания, мнения, отзывы, статьи, пресс-релизы).
— SeoHammer покажет, где рост или падение, а также запросы, на которые нужно обратить внимание.
SeoHammer еще предоставляет технологию Буст, она ускоряет продвижение в десятки раз, а первые результаты появляются уже в течение первых 7 дней. Зарегистрироваться и Начать продвижение
Чтобы выбрать подходящую гарнитуру, достаточно щелкнуть на пиктограмме в виде стрелки и в открывшемся меню найти нужную. В Illustrator нельзя сразу просматривать внешний вид шрифтов, как это делается в CorelDraw, и это серьезный недостаток, так как приходится или перебирать все варианты, или просматривать их начертание в какой-либо внешней программе.
В окне выбора гарнитуры можно вводить название необходимого шрифта. Это полезно тем, у кого их установлено несколько сотен и кто при этом помнит названия необходимых.
Изменить гарнитуру можно также при помощи основного меню: Type › Font (Текст › Гарнитура), а далее из раскрывшегося списка выбрать необходимый шрифт. Однако таким способом пользуются достаточно редко, так как он требует больше времени.
На рис. 4.9 представлен пример написания имени несколькими различными шрифтами.
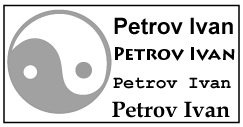
Рис. 4.9. Пример написания текста разными шрифтами
