Упражнение 10.3. Пересечение объектов.
В ходе этого упражнения мы ознакомимся с выполнением операции пересечения объектов и попутно воспользуемся приемами преобразования контурной линии в объект, а также повторим приемы построения и редактирования линий. Требуется изобразить фрагмент витой пары – это два отрезка провода разного цвета, скрученные друг с другом. Задача, на первый взгляд, не представляется сложной, но попробуйте-ка решить ее, закрыв книгу и не читая дальше!
Для начала изобразим один из проводов. С помощью инструмента Bezier (Кривая Безье) постройте короткий вертикальный отрезок прямой. Включите режим привязки к объектам и перетащите построенный отрезок инструментом Pick (Выбор) строго вниз до совмещения начального узла нового положения с конечным узлом прежнего положения – режим привязки к объектам поможет сделать это с идеальной точностью. Перед тем как отпустить левую кнопку мыши, щелкните ее правой кнопкой. Повторите смещение вниз с копированием еще два раза. В результате получатся четыре вертикальных отрезка, причем у второго, третьего и четвертого начальные узлы будут совпадать с конечными узлами предыдущих отрезков.
Теперь превратим эти четыре отрезка в кривую, состоящую из четырех сегментов. Для этого их следует совместно выделить и соединить, щелкнув на кнопке Combine (Соединить) панели атрибутов. Теперь в нашем распоряжении имеется кривая, состоящая из четырех ветвей. Чтобы превратить соединенную кривую в обычную, нужно выбрать инструмент Shape (Форма) и поочередно выделить им пары узлов в местах соединения отрезков (лучше всего – растягивая рамку выделения вокруг сдвоенных узлов), щелкая после выделения на кнопке Join Two Nodes (Соединить узлы) панели атрибутов. В результате получится кривая, содержащая в одной ветви пять узлов, расположенных на краях четырех линейных сегментов (рис. 10.10, а).
Если при редактировании кривой возникают затруднения, вернитесь к уроку 5. 8 частности, на рис. 5.16 представлены кнопки всех инструментов, предназначенных для редактирования узлов и сегментов.
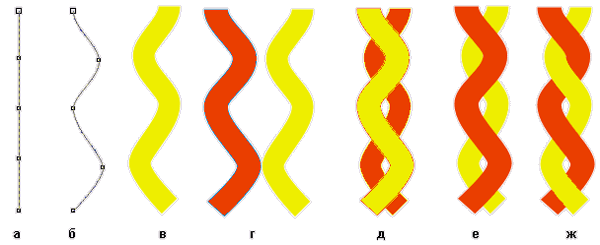
Рис. 10.10. Этапы выполнения упражнения
Поскольку провод должен изгибаться, сегменты, составляющие кривую, следует преобразовать в криволинейные. Выделите все узлы кривой, растянув вокруг нее рамку выделения инструментом Shape (Форма), и щелкните на кнопке Convert To Curves (Преобразовать в кривые) панели атрибутов. Выделите узлы кривой через один инструментом Shape (Форма) при нажатой клавише SHIFT и сместите их по горизонтали на некоторое расстояние (это удобнее всего делать клавишами управления курсором). Должна получиться волнистая кривая (рис. 10.10.6).
Далее необходимо превратить кривую в объект с заливкой. Как обычно, CorelDRAW предоставляет для решения этой задачи несколько инструментов (например, с помощью суперлиний). Мы воспользуемся командой преобразования контурной линии в самостоятельный объект. Выделите кривую инструментом Pick (Выбор) и задайте толщину контурной линии. Поскольку эта толщина определяет диаметр провода, возможно, для практических целен ее пришлось бы задавать с помощью диалогового окна Outline Pen (Перо для контуров), но здесь мы ограничимся стандартной толщиной 16 пунктов. Назначьте цвет контурной линии (например, желтый), щелкнув правой кнопкой мыши на соответствующем образце экранной палитры (рис. 10.10, в). Выберите команду Arrange › Convert Outline To Object (Монтаж › Преобразовать контур в объект) и откройте пристыковываемое окно диспетчера объектов. Из приведенных в нем сведений ясно, что после преобразования на рисунке остались два объекта: замкнутая кривая с желтой заливкой, получившаяся в результате преобразования, и незамкнутая кривая без заливки и обводки – это то, что осталось от исходной кривой. Вторую кривую следует удалить, поскольку она больше не понадобится, а мусор, пусть даже незаметный, на рисунке не нужен.
Теперь построим второй провод как зеркальное отражение первого. Выделите желтый провод инструментом Pick (Выбор), нажмите клавишу CTRL и перетащите правый средний маркер рамки выделения влево до появления слева от провода его "фантомной" копии синего цвета. Перед тем как отпустить левую кнопку мыши, щелкните ее правой кнопкой. Назначьте построенной зеркальной копии заливку (например, красную). Теперь у нас есть оба провода (рис. 10.10, г).
Провода необходимо совместить. В силу причин, описанных выше, после этого они расположатся один над другим, но пока это нас не должно смущать. Итак, выделите оба объекта и воспользуйтесь диалоговым окном Align and Distribute (Выровнять и распределить), чтобы совместить их вертикальные оси (рис. 10.10, д). В окне диспетчера объектов видно, что сейчас рисунок состоит из двух объектов класса кривых, причем объект с желтой заливкой расположен в стопке выше объекта с красной заливкой. Если это не так, с помощью окна диспетчера объектов расположите провода в стопке именно таким образом.
Выделите желтый провод, щелкнув на нем инструментом Pick (Выбор), и щелкните на кнопке Intersection (Пересечение) в пристыковываемом окне Shaping (Формообразование). Установите оба имеющихся в окне флажка, а затем щелкните на кнопке Intersect With (Пересечь с). Поскольку в нашем случае совокупность указанных объектов состоит только из одного объекта, щелкните на красном проводе, не нажимая клавиши SHIFT. Результат выглядит весьма обманчиво (рис. 10.10, е) – кажется, что провода поменялись местами в стопке объектов и красный теперь лежит выше! Окно диспетчера объектов помогает развеять иллюзию: на самом деле в местах пересечения проводов образовался новый соединенный объект, состоящий из четырех ветвей, форма которых близка к ромбу, и унаследовавший красный цвет от указанного объекта – красного провода.
Остается только доработать возникшую иллюзию, удалив ромбовидные объекты через один. Для этого выделите соединенный объект, щелкнув инструментом Pick (Выбор) на любом из ромбов, и разбейте его на отдельные ветви командой Arrange › Break Curve Apart (Монтаж › Разъединить ветви). Отмените выделение, нажав клавишу Esc, выделите при нажатой клавише SHIFT два ромбовидных объекта и удалите их, нажав клавишу Del. Иллюзия построена, и там, где красный провод должен был бы перекрывать желтый, это делают точно подогнанные по форме красные "заплатки" (рис. 10.10, ж).
Из этого упражнения можно сделать очень важный вывод – неважно, каким образом строится изображение, важно, чтобы оно производило должное впечатление на зрителя.