Интерфейс №1 Microsoft Publisher
При вызове этой кнопки мы получаем достаточно знакомую по Офису ХР картину. С той только разницей, что кроме панелей Стандартная и Форматирование в подменю числится и еще одна, установленная в Publisher по умолчанию. Это Панель Connect Frames с ее подменю, которое как раз открыто для обозрения.
Обратите внимание: в основном меню, скрывающемся за узкой кнопкой Toolbar Options (Параметры Панелей), которую мы только что нажали, содержится полный набор кнопок, не вошедших в число показанных на Панели. Щелкнув любую из них, мы будем иметь возможность тут же наблюдать ее в числе тех, что на однострочной Панели. Правда, за счет какой-то другой кнопки: программа сама сортирует их, пользуясь данными о частоте вашего обращения к той или иной кнопке. Ровно так же, как в любой программе, входящей в Офис ХР, всего за несколько сеансов работы Панель будет содержать лишь те кнопки, которыми вы пользуетесь, и сбросит в "архив", то есть отправит на "скамейку запасных" не нужные вам кнопки. Специально настраивать Панель "под себя", таким образом, в программе Publisher тоже не обязательно: все получается само собой. Здесь же опять для вас есть опция Show Buttons on Two Rows – Показать Кнопки в Два Ряда. Этой командой вы всегда сможете воспользоваться.
Отличие рассматриваемого приложения от иных, входящих в пакет Office, в том, что здесь в подменю Add or Remove Buttons (Установить или Сместить Кнопки) есть не две панели, как мы привыкли (Стандартная и Форматирование), а три: есть еще, как я сказал в позапрошлом абзаце, Connect Frames (Связывание Фреймов). В ее подменю четыре опции – Create Text Box Link (Создать Связь Текстового Блока), Break Forward Link (Разорвать Прежнюю Связь), Previos Text Box (Предыдущий Текстовый Блок) и Next Text Box (Следующий Текстовый Блок).
Если вы заметили, на нашем рисунке эти опции включены – кругом стоят флажки. Но кнопки в основном меню не активны. Дело в том, что хоть и есть у нас на странице несколько текстовых блоков (я нарочно создал их, чтоб не на голом листке происходила добыча опций из меню или с Панелей), но они не выделены, и соответственно кнопки, отвечающие за связи текстовых блоков, "молчат". Более того. Если текстовый блок выделить в режиме Стрелка, опции связи так и останутся неактивными. Дело в том, что в Microsoft Publisher, как и в QuarkXPress, связи между текстовыми блоками работают лишь в режиме текстового блока (когда активна вторая кнопка Панели инструментов Text Box), а если активен режим Выбор Объекта, мы запросто можем добиться того, что программа подумает, будто мы хотим, чтоб она считала наш текстовый блок за объект или за блок изображения.
— Регулярная проверка качества ссылок по более чем 100 показателям и ежедневный пересчет показателей качества проекта.
— Все известные форматы ссылок: арендные ссылки, вечные ссылки, публикации (упоминания, мнения, отзывы, статьи, пресс-релизы).
— SeoHammer покажет, где рост или падение, а также запросы, на которые нужно обратить внимание.
SeoHammer еще предоставляет технологию Буст, она ускоряет продвижение в десятки раз, а первые результаты появляются уже в течение первых 7 дней. Зарегистрироваться и Начать продвижение
Здесь, и не в последний раз, мы сталкиваемся с удивительным сплавом майкрософтовских свойств программы и заимствованных у фирмы Quark свойств верстально-графической программы. Понятие и опции связей Microsoft добросовестно внесла в свою разработку. В PageMaker тоже есть режим Стрелка и режим Текст, но фреймы (блоки) там, как таковые, не сильно различаются. И вставка рисунков не нуждается в подготовке кадра – рисунок в PageMaker гораздо свободнее себя чувствует, чем в QuarkXPress. Посмотрим, как-то будет обстоять дело в Publisher…
Но вернемся к диалогу Customize (рис. 4). Мы видим в Индивидуальных Настройках строку Always show full menus (Всегда показывать полные меню). Это значит, что в программе Publisher, как и в Word, и в других приложениях Офиса ХР, показаны усеченные, "плавающие" меню.
Не станем ставить флажок против этой опции. Нас вполне устроит то, что мы в открывшемся меню увидим лишь те опции и команды, которыми привыкнем пользоваться или которые для нас будут командами первейшей необходимости. Если же понадобится что-то менее употребляемое, более редкое, мы всегда или дождемся, когда меню развернется, или щелкнем на стрелке в низу меню, или просто, зная, что в коротеньком меню нашей опции нет, щелкнем при его вызове на имени меню двойным щелчком мышки – меню откроется в полном виде. Так что специально назначать полное раскрытие меню, думаю, излишне. Оставим все по умолчанию.
Тем более что стоит флажок напротив строки Show full menus after a short delay (Показывать полные меню после короткой задержки).
Кнопку Reset my usage data (Восстановить мои обычные данные) мы трогать лучше не станем. Она, как в видите, никакого диалога нам предлагать не собирается, то есть сразу же после щелчка на ней начнет выполнять свое дело, а мы только пошутили… Оставим ее в покое. Кто ее знает, эту опцию, какие такие данные она принимает за "обычные"…
Идем на поле Дополнительно (Other). Там предлагается поменять размер значков (к примеру). То есть мы можем назначить Large icons (Крупные значки). Или по умолчанию отмечена флажком строка List font names in their font (Отображать имена шрифтов тем же шрифтом). Это здорово: до Office 2000 такой услуги не было. Теперь мы не нуждаемся и в шрифтовых навигаторах. А ведь в верстальной программе это очень и очень важно, – чтоб не тратить уйму времени на поиски какого-нибудь примитивного шрифта, который понравился начальству, зато вы его ни разу в глаза, этот шрифт, не видали. Эта строка, да еще и представленная флажком по умолчанию, очень важна как создатель внутреннего Навигатора шрифтов. Другая строка Show Screen Tips on toolbars (Показывать подсказки для кнопок; Панелей) содержит, как вы сами понимаете, опцию, которая давно распространена в разработках Майкрософт. Наоборот, от этих подсказок, всплывающих везде и в самый неожиданный момент, уже, пожалуй, деваться некуда… Часто хочешь щелкнуть по кнопке, а она – загорожена подсказкой.
— Разгрузит мастера, специалиста или компанию;
— Позволит гибко управлять расписанием и загрузкой;
— Разошлет оповещения о новых услугах или акциях;
— Позволит принять оплату на карту/кошелек/счет;
— Позволит записываться на групповые и персональные посещения;
— Поможет получить от клиента отзывы о визите к вам;
— Включает в себя сервис чаевых.
Для новых пользователей первый месяц бесплатно. Зарегистрироваться в сервисе
И в самом низу находится поле выбора способа раскрытия меню Menu animations:. Здесь собраны способы (эффекты) – Случайный выбор (Random), Развертывание (Unfold), Соскальзывание (Slide), Угасание (Fade). Есть еще малопонятный эффект – По Умолчанию (System default), который я и оставил, поскольку никогда в эти опции не вмешивался. Вероятно, есть пользователи, для которых очень важно и принципиально – как именно станет появляться на экране то или иное меню. Может быть, в этом и есть какой-то смысл… Попробуйте. Вам ничего не грозит. В противном случае, если вам не нравится ни один из эффектов, вы всегда в том же окошке выбора сможете переназначить эффект при выводе меню на прежний, по умолчанию. По умолчанию, насколько я понимаю, это вовсе без эффектов – включается, точно свет в маяке, и все.
Но теперь перейдем к другой вкладке диалога настройки параметров. Возьмем вкладку Toolbars (Панели).
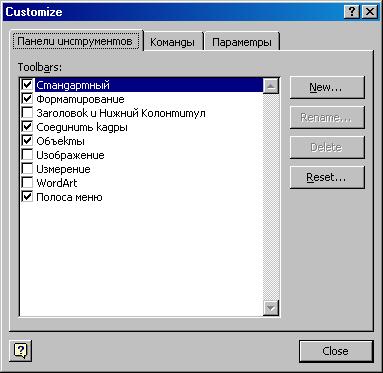
Рис. 7. Вкладка Toolbars
